
In this guide, you will learn how to authenticate users in an Astro application using Clerk and React. You will go through the process of setting up a new Astro project, enabling server-side rendering using Node.js adapter, and integrating Clerk to authenticate users seamlessly.
Prerequisites
You’ll need the following:
- Node.js 18 or later
- A Clerk account
Table Of Contents
- Create a new Astro application
- Integrate React in your Astro project
- Integrate Node.js adapter in your Astro project
- Create a new Clerk application
- Integrate Clerk in your Astro project
- Build and Test your Astro application locally
Create a new Astro application
Let’s get started by creating a new Astro project. Execute the following command:
npm create astro@latest my-appnpm create astro is the recommended way to scaffold an Astro project quickly.
When prompted, choose:
Emptywhen prompted on how to start the new project.Yeswhen prompted if plan to write Typescript.Strictwhen prompted how strict Typescript should be.Yeswhen prompted to install dependencies.Yeswhen prompted to initialize a git repository.
Once that’s done, you can move into the project directory and start the app:
cd my-appnpm run devThe app should be running on localhost:4321.
Now, let’s move on to integrate React in your Astro application.
Integrate React in your Astro project
To create dynamic user interfaces with Clerk, you will integrate React in your Astro project. Execute the following command:
npx astro add reactnpx allows us to execute npm packages binaries without having to first install it globally.
When prompted, choose the following:
Yeswhen prompted whether to install the React dependencies.Yeswhen prompted whether to make changes to Astro configuration file.Yeswhen prompted whether to make changes totsconfig.jsonfile.
Now, let’s move on to enabling server-side rendering in your Astro application.
Integrate Node.js adapter in your Astro project
To authenticate and maintain user sessions with Clerk, you will enable server-side rendering in your Astro project via the Node.js adapter. Execute the following command:
npx astro add nodeWhen prompted, choose the following:
Yeswhen prompted whether to install the Node.js dependencies.Yeswhen prompted whether to make changes to Astro configuration file.
Now, let’s move on to creating a new Clerk application.
Create a new Clerk application
- In your Clerk Dashboard, to create a new app, press the + New application card to interactively start curating your own authentication setup form.
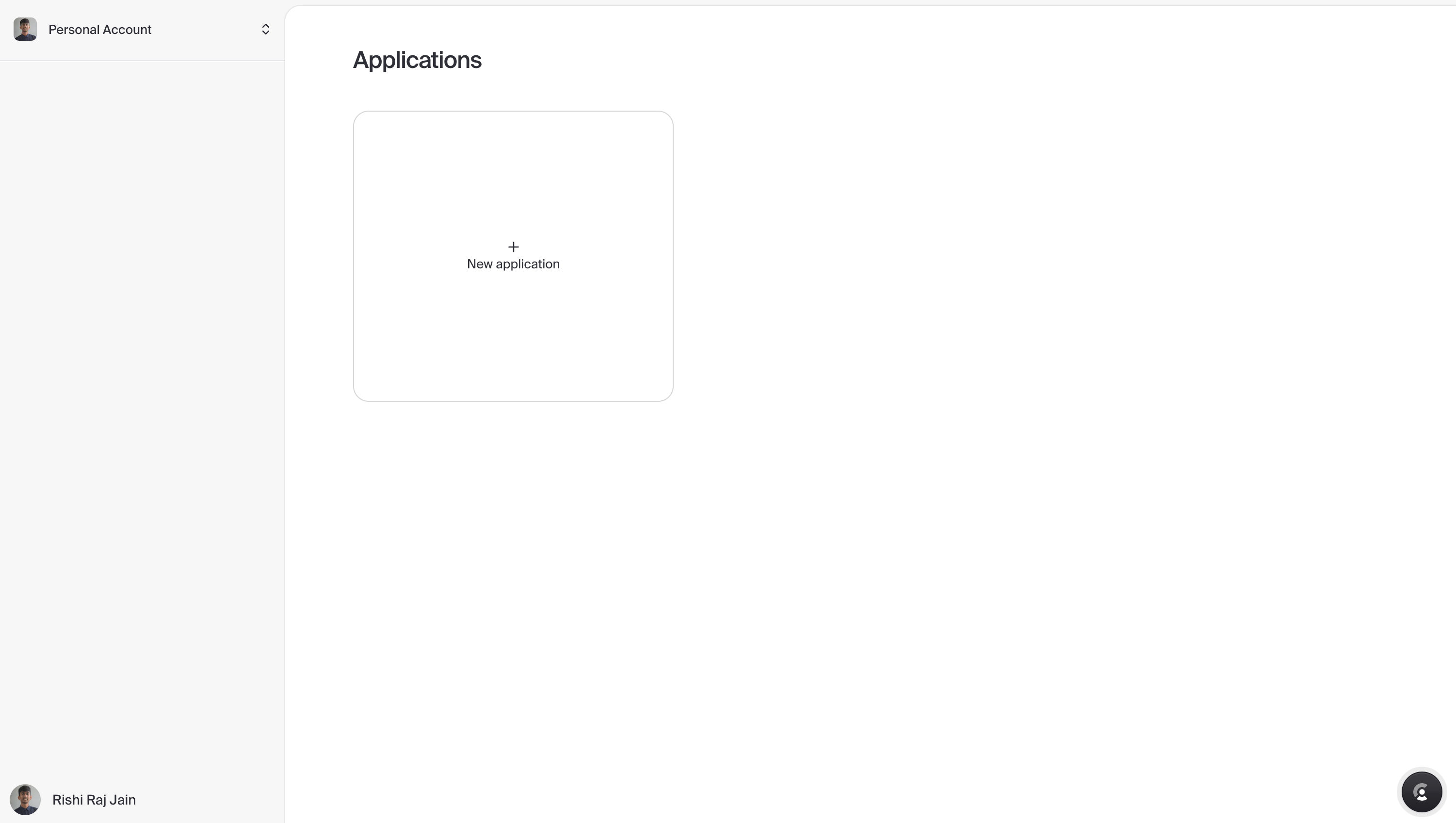
- With an application name of your choice, enable user authentication via credentials by toggling on Email and allow user authentication via Social Sign-On by toggling on providers such as Google, GitHub and Microsoft.
.png)
- Once the application is created in the Clerk dashboard, by default you will be shown with your application’s API keys for Next.js. Copy and securely store these API Keys in a file named
.envto be used in your Astro application as the following:
# Clerk Environment Variables
PUBLIC_ASTRO_APP_CLERK_PUBLISHABLE_KEY="pk_test_..."CLERK_SECRET_KEY="sk_test_...".png)
Now, let’s move on to integrate Clerk in your Astro project.
Integrate Clerk in your Astro project
Install the Clerk’s Community SDK for Astro
Execute the command below to install the necessary package for building authentication with Clerk:
npm install astro-clerk-authThe command installs the following library:
astro-clerk-auth: A package that integrates Clerk with Astro via Middleware support and baked-in React and Astro components for Clerk.
Further, perform the following additions in astro.config.mjs to use the Clerk integration:
import node from "@astrojs/node";import react from "@astrojs/react";import clerk from "astro-clerk-auth"; // [!code ++] // [!code focus]import { defineConfig } from "astro/config";
export default defineConfig({ output: "server", adapter: node({ mode: "standalone", }), integrations: [ react(), clerk({ // [!code ++] // [!code focus] afterSignInUrl: "/", // [!code ++] // [!code focus] afterSignUpUrl: "/", // [!code ++] // [!code focus] }), // [!code ++] // [!code focus] ],});Intercept all incoming requests using Astro middleware
To make sure that each request maintains a user session accessible over the server-side endpoints, and in .astro pages during server-side rendering, you are going create a middleware that uses Clerk to decode/encode a user session from the cookie.
Create a file middleware.ts in the src directory with the following code:
import { clerkMiddleware } from "astro-clerk-auth/server";
export const onRequest = clerkMiddleware();Create the index route
Create an App.jsx inside the src directory with the following code:
import { SignedIn, SignedOut, UserButton } from "astro-clerk-auth/client/react";
export default function () { return <> <SignedOut> <a href="/sign-in" className="rounded-sm border px-3 py-1 max-w-max"> Sign In </a> </SignedOut> <SignedIn> <UserButton /> </SignedIn> </>}The code above does the following:
- Imports the
SignedInandSignedOutcomponents that describe the state of the user whether signed in or not. - Creates conditional states, showing a
Sign Inbutton if the user is signed out, otherwise, renders an interactiveUserButtoncomponent that allows a user to sign out and manage their settings.
To use this React component on the home page of your application, make the following changes in src/pages/index.astro file:
---import App from "../App"; // [!code ++] // [!code focus]---
<html lang="en"> <head> <meta charset="utf-8" /> <link rel="icon" type="image/svg+xml" href="/favicon.svg" /> <meta name="viewport" content="width=device-width" /> <meta name="generator" content={Astro.generator} /> <title>Astro</title> </head> <body> <App client:load /> // [!code ++] // [!code focus] </body></html>The changes above import the App React component and use Astro’s client:load directive to make sure that this React component is hydrated immediately on the page.
Create a custom sign-in page
Create a sign-in.astro file inside the src/pages directory with the following command:
---import { SignIn as ClerkSignIn } from "astro-clerk-auth/client/react";---
<html lang="en"> <head> <meta charset="utf-8" /> <link rel="icon" type="image/svg+xml" href="/favicon.svg" /> <meta name="viewport" content="width=device-width" /> <meta name="generator" content={Astro.generator} /> <title>Astro</title> </head> <body> <ClerkSignIn client:load /> </body></html>The code above does the following:
- Imports the
SignIncomponent that renders all the authentication methods enabled while creating the Clerk application via the dashboard. - Use Astro’s client:load directive to make sure that this React component is hydrated immediately on the page.
Build and Test your Astro application locally
To test the application, prepare a build and run the preview server using the command below:
npm run build && node ./dist/server/entry.mjsConclusion
In this guide, you enabled user authentication via various methods with the help of Clerk in an Astro application. You’ve also gained some experience with using React in Astro, and understanding how it can help you build dynamic user interfaces.
If you have any questions or comments, feel free to reach out to me on Twitter.


