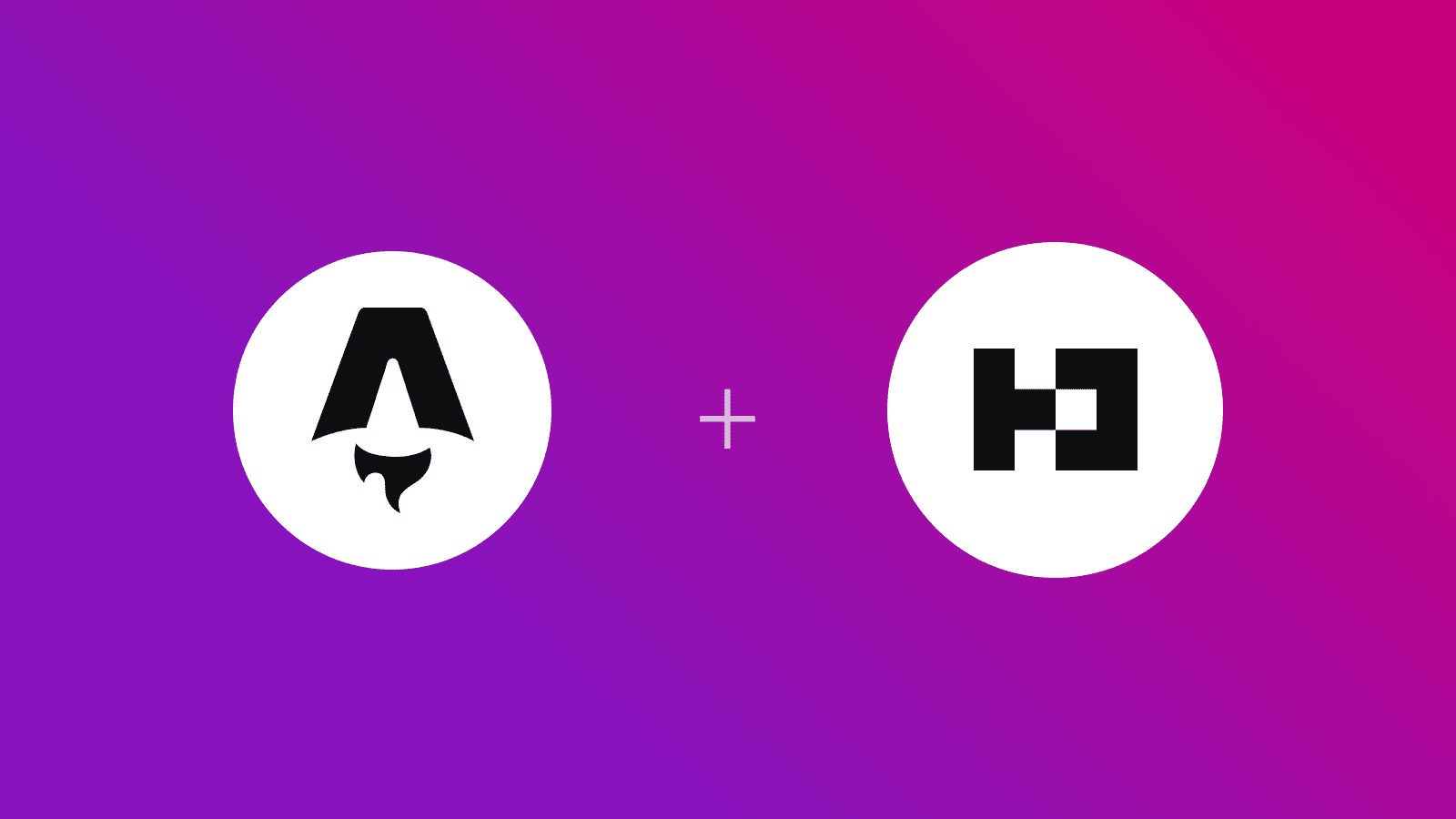
In this guide, you will learn how to authenticate users in an Astro application using Better Auth. You will go through the process of setting up a new Astro project, enabling server-side rendering using Vercel adapter, and integrating Better Auth to authenticate users seamlessly.
Prerequisites
You’ll need the following:
- Node.js 18 or later
- A Neon (Serverless Postgres) account
Table Of Contents
- Create a new Astro application
- Integrate Vercel adapter in your Astro project
- Create a Neon (Serverless Postgres) project
- Integrate Better Auth in your Astro project
- Install relevant dependencies
- Set up Type Definitions
- Load environment variables
- Create helper files for using Better Auth
- Create relevant schema in the database
- Define a catch-all authentication API Route
- Intercept all incoming requests using Astro middleware
- Create the index route
- Create a Sign in page
- Create a Sign up page
- Deploy to Vercel
Create a new Astro application
Let’s get started by creating a new Astro project. Execute the following command:
npm create astro@latest my-appnpm create astro is the recommended way to scaffold an Astro project quickly.
When prompted, choose:
Emptywhen prompted on how to start the new project.Yeswhen prompted if plan to write Typescript.Strictwhen prompted how strict Typescript should be.Yeswhen prompted to install dependencies.Yeswhen prompted to initialize a git repository.
Once that’s done, you can move into the project directory and start the app:
cd my-appnpm run devThe app should be running on localhost:4321.
Now, let’s move on to enabling server-side rendering in your Astro application.
Integrate Vercel adapter in your Astro project
To authenticate and maintain user sessions with Better Auth, you will enable server-side rendering in your Astro project via the Vercel adapter. Execute the following command:
npx astro add vercelWhen prompted, choose the following:
Yeswhen prompted whether to install the Vercel dependencies.Yeswhen prompted whether to make changes to Astro configuration file.
You have succesfully enabled server-side rendering in Astro.
Now, let’s move to spinning up a serverless Postgres as the database.
Create a Neon (Serverless Postgres) project
If you do not have one already, create a Neon (Serverless Postgres) project. Save your connection details including your password. Here is how you’d do it:
- Navigate to the Projects page in the Neon Console.
- Click New Project.
- Specify your project settings and click Create Project.
- Create a
.envfile in the root directory of your Astro project, and define aDATABASE_URLkey with the connection string obtained as the value.
Now, let’s move to setting up Better Auth in the Astro project.
Integrate Better Auth in your Astro project
Install relevant dependencies
First, execute the command below to install the necessary packages for building authentication with Better Auth:
npm install better-auth pgnpm install -D @types/pg dotenv-cliThe commands above install the following:
better-auth: A framework-agnostic authentication (and authorization) framework for TypeScript.pg: A PostgreSQL client for Node.js.@types/pg: Type definitions for thepgpackage.dotenv-cli: A package to load dotenv files.
Now, let’s move to set up type definitions for the user and session object in your Astro project.
Set up Type Definitions
Next, set up type definitions for user and session objects in the src/env.d.ts file:
/// <reference path="../.astro/types.d.ts" />
declare namespace App { interface Locals { user: import('better-auth').User | null session: import('better-auth').Session | null }}Now, let’s move to configuring universal access to environment variables.
Load environment variables
Update your package.json to always use the dotenv to load the environment variables so that they are accessible via both import.meta.env and process.env objects:
{ "type": "module", "scripts": { "dev": "dotenv -- astro dev", "build": "dotenv -- astro build", "preview": "dotenv -- astro preview" }, "dependencies": { "@astrojs/vercel": "^7.8.2", "astro": "^4.16.13", "better-auth": "^1.0.0", "pg": "^8.13.1", "typescript": "^5.7.2" }, "devDependencies": { "@types/pg": "^8.11.10", "dotenv-cli": "^7.4.4" }}Finally, update the .env file to have a unique random value for BETTER_AUTH_SECRET key.
BETTER_AUTH_SECRET="a-32-character-secret"Now, let’s move to creating utility files to access Better Auth in your Astro application.
Create helper files for using Better Auth
You will be creating two utility files, src/auth.ts and src/auth-client.ts to access Better Auth on the server side and client side, respectively.
In src/auth.ts (code below), you are going to use a Pool to connect to your Postgres instance to persist the sessions and user object in the database, and enable email and password authentication.
import pkg from 'pg'import { betterAuth } from 'better-auth'
const { Pool } = pkg
export const auth = betterAuth({ emailAndPassword: { enabled: true }, database: new Pool({ connectionString: process.env.DATABASE_URL })})In the src/auth-client.ts (code below), you are instantiating a new better-auth instance to be used in the client side interactions.
import { createAuthClient } from 'better-auth/client'
export const authClient = createAuthClient()Create relevant schema in the database
To create the schema per your configuration defined in src/auth.ts file in your database automatically, execute the command below:
npx @better-auth/cli migrateNow, let’s move to defining an API route to allow you to authenticate users.
Define a catch-all authentication API Route
Better Auth does the heavy lifting of creating and managing the logic of validating credentials, creating (or updating) the user and relevant session objects in the database. You just need to create a catch-all api route in your Astro project as follows in the src/pages/api/auth/[...all].ts file:
import { auth } from '@/auth'import type { APIRoute } from 'astro'
export const ALL: APIRoute = async (ctx) => { return auth.handler(ctx.request)}Now, let’s move to creating a middleware that dynamically updates the user and session object to be accessed globally.
Intercept all incoming requests using Astro middleware
To make sure that each request maintains a user and session information is accessible over the server-side endpoints, and in .astro pages during server-side rendering, you are going create a middleware that uses Better Auth to decode/encode a user session from the cookie.
Create a file middleware.ts in the src directory with the following code:
import { auth } from '@/auth'import { defineMiddleware } from 'astro:middleware'
export const onRequest = defineMiddleware(async (context, next) => { context.locals.user = null context.locals.session = null const isAuthed = await auth.api.getSession({ headers: context.request.headers, }) if (isAuthed) { context.locals.user = isAuthed.user context.locals.session = isAuthed.session } return next()})The code makes sure to mark both user and session as null by default, and assign the respective values obtained from the database using the relevant cookies from the request. This allows you to always know the correct state of user authentication.
Now, let’s move on to creating the index route of your Astro application.
Create the index route
Create a index.astro file inside the src/pages directory with the following code:
---if (!Astro.locals.user?.id) return Astro.redirect('/signin')---
<html lang="en"> <head> <meta charset="utf-8" /> <meta name="viewport" content="width=device-width" /> </head> <body> {JSON.stringify(Astro.locals.user)} <button id="signOutButton">Sign Out</button> <script> import { authClient } from '@/auth-client' document.getElementById('signOutButton')?.addEventListener('click', async () => { await authClient.signOut() window.location.href = '/signin' }) </script> </body></html>The code above does the following:
- Redirects user to the sign in page if the user is not authenticated.
- Shows the information stored in the
userobject pertaining to the authenticated user. - Shows a sign out button that upon click invokes Better Auth’s
signOututility to sign out the user.
Now, let’s move to create a sign in route in your Astro application.
Create a Sign in page
Create a signin.astro file inside the src/pages directory with the following code:
---if (Astro.locals.user?.id) return Astro.redirect('/')---
<html lang="en"> <head> <meta charset="utf-8" /> <meta name="viewport" content="width=device-width" /> </head> <body> <form id="signin-form"> <input type="email" name="email" placeholder="Email" required /> <input required type="password" name="password" placeholder="Password" /> <button type="submit">Sign In</button> </form> <p>Don't have an account? <a href="/signup">Sign up here</a>.</p> <script> import { authClient } from '@/auth-client' document.getElementById('signin-form')?.addEventListener('submit', async (event) => { event.preventDefault() const email = event.target?.email.value const password = event.target?.password.value const tmp = await authClient.signIn.email({ email, password, }) if (Boolean(tmp.error) === false) window.location.href = '/' }) </script> </body></html>The code above does the following:
- Redirects user to the index page if the user is already authenticated.
- Creates a sign in form and attaches the submit event listener.
- Attempts to sign in the user using the email and password provided.
Now, let’s move to create a sign up route in your Astro application.
Create a Sign up page
Create a signup.astro file inside the src/pages directory with the following code:
---if (Astro.locals.user?.id) return Astro.redirect('/')---
<html lang="en"> <head> <meta charset="utf-8" /> <meta name="viewport" content="width=device-width" /> </head> <body> <form id="signup-form"> <input type="text" name="name" placeholder="Name" required /> <input type="email" name="email" placeholder="Email" required /> <input required type="password" name="password" placeholder="Password" /> <button type="submit">Sign up</button> </form> <p>Already have an account? <a href="/signin">Sign in here</a>.</p> <script> import { authClient } from '@/auth-client' document.getElementById('signup-form')?.addEventListener('submit', async (event) => { event.preventDefault() const name = event.target?.name.value const email = event.target?.email.value const password = event.target?.password.value const tmp = await authClient.signUp.email({ name, email, password, }) if (Boolean(tmp.error) === false) window.location.href = '/' }) </script> </body></html>The code above does the following:
- Redirects user to the index page if the user is already authenticated.
- Creates a sign up form and attaches the submit event listener.
- Attempts to sign up the user using the name, email and password provided.
Now, let’s deploy the application to Vercel.
Deploy to Vercel
The code is now ready to deploy to Vercel. Use the following steps to deploy:
- Start by creating a GitHub repository containing your app’s code.
- Then, navigate to the Vercel Dashboard and create a New Project.
- Link the new project to the GitHub repository you have just created.
- In Settings, update the Environment Variables to match those in your local
.envfile. - Deploy! 🚀
References
Conclusion
In this guide, you enabled user authentication via credentials method with the help of Better Auth in an Astro application. You have also gained some experience with using middleware in Astro, and understanding how it can help you build dynamic user interfaces.
If you have any questions or comments, feel free to reach out to me on Twitter.


