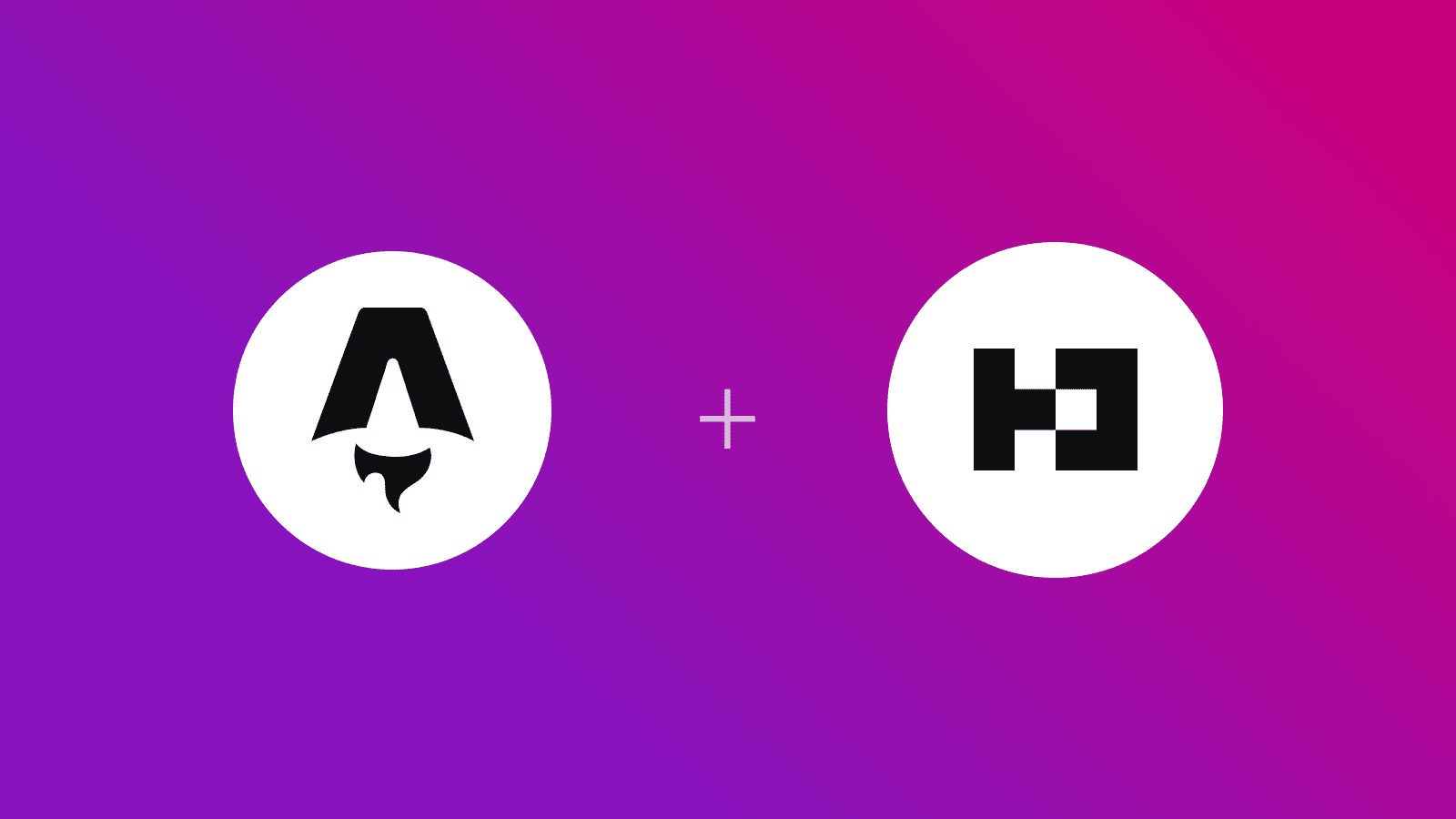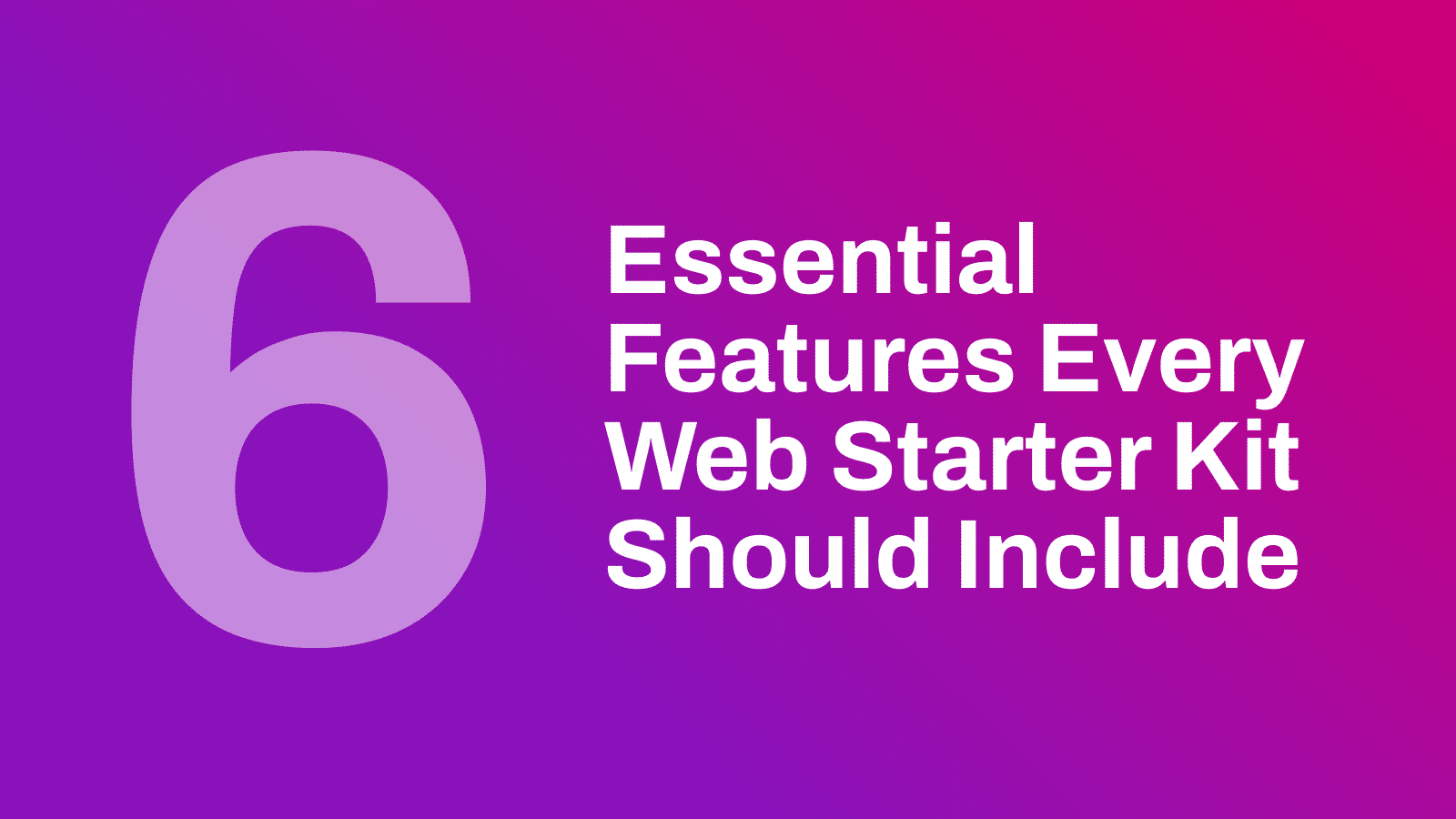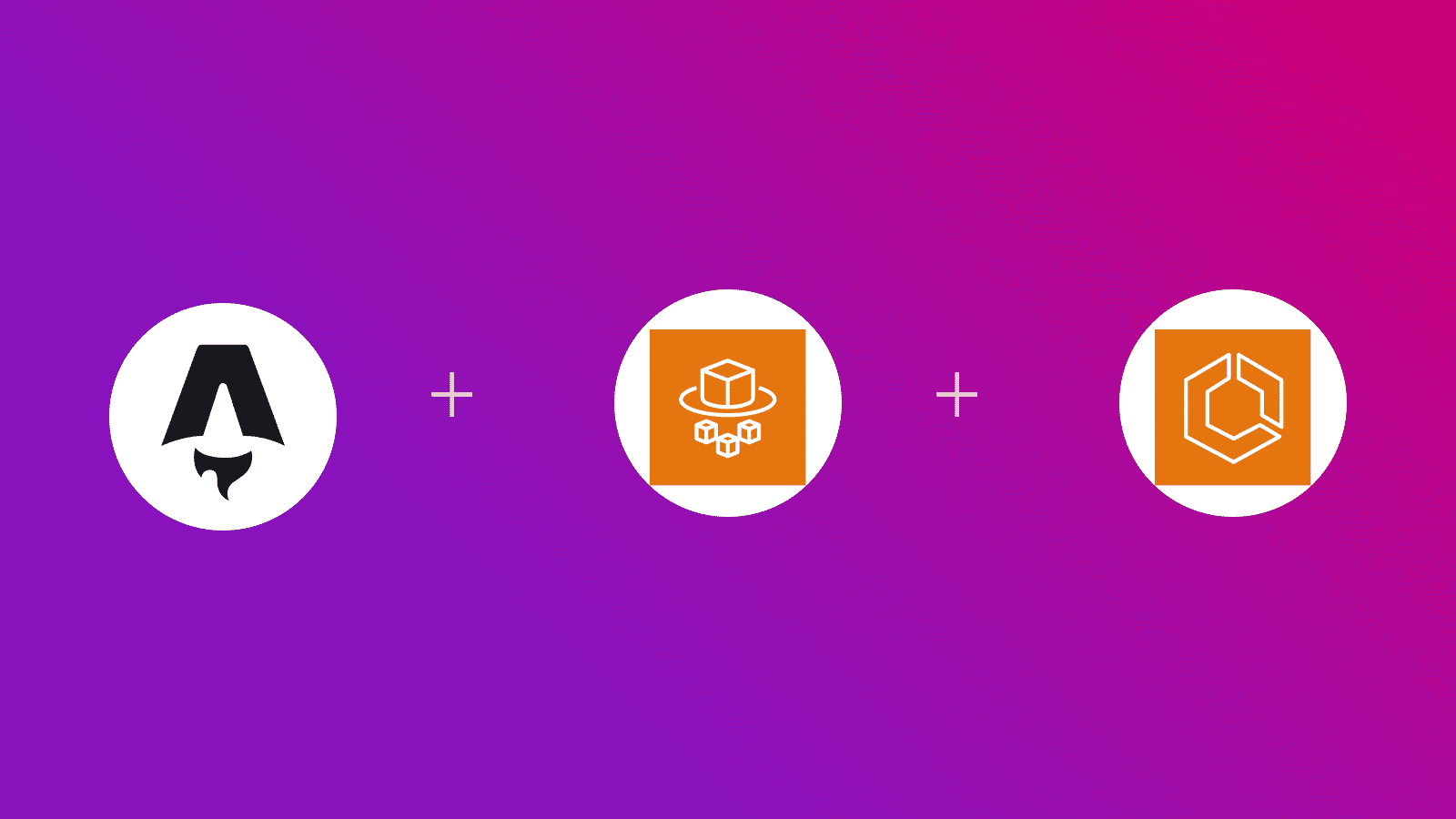
In this guide, you will learn how to deploy an Astro SSR project to Amazon ECS on AWS Fargate. You will go through the process of setting up a new Astro project, enabling server-side rendering using Node.js adapter, and finally deploying it to Amazon ECS on AWS Fargate.
Table Of Contents
- Prerequisites
- Create a new Astro application
- Getting Started with the Node.js Adapter for Astro
- Dockerize your Astro application
- Create a Amazon Virtual Private Cloud (VPC)
- Create Amazon ECR private repository
- Configure your IAM Roles
- Create an Amazon ECS task definition
- Create an Amazon ECS Cluster
- Create an Amazon ECS Service
- Create access keys for IAM users
- Create GitHub Actions for Continuous Deployment (CD) Workflow
- Conclusion
Prerequisites
You’ll need the following:
- Node.js 18 or later
- An AWS account
Create a new Astro application
Let’s get started by creating a new Astro project. Open your terminal and run the following command:
npm create astro@latest my-appnpm create astro is the recommended way to scaffold an Astro project quickly.
When prompted, choose:
Emptywhen prompted on how to start the new project.Yeswhen prompted if plan to write Typescript.Strictwhen prompted how strict Typescript should be.Yeswhen prompted to install dependencies.Yeswhen prompted to initialize a git repository.
Once that’s done, you can move into the project directory and start the app:
cd my-appnpm run devThe app should be running on localhost:4321.
Next, in your first terminal window, run the command below to install the necessary libraries and packages for building the application:
npm install dotenvThe libraries installed include:
dotenv: A library for handling environment variables.
Once it is installed, you’ll need to add it to your astro.config.mjs file. Open the file and add the following code:
import 'dotenv/config';import { defineConfig } from 'astro/config';
export default defineConfig({});Let’s move on to enable Server-Side Rendering by using the Node.js adapter.
Getting Started with the Node.js Adapter for Astro
Before deploying your Astro project, you need to install the @astrojs/node adapter. This is easily done via the Astro CLI:
npm install @astrojs/nodeThe libraries installed include:
@astrojs/node: An adapter that prepares Astro websites to be ran as a Node.js server.
Once the adapter is installed, you’ll need to add it to your astro.config.mjs file. Open the file and add the following code:
import node from '@astrojs/node';import { defineConfig } from 'astro/config';
export default defineConfig({ output: "server", adapter: node({ mode: 'standalone' }),});Let’s move on to dockerizing your Astro application.
Dockerize your Astro application
Deploying to Amazon ECS on AWS Fargate requires a AWS ECR repository to be created. Imagine ECR as a handler of Docker based deployments.
To dockerize your Astro application, you’re going to create two files at the root of your Astro project:
.dockerignore: The set of files that would not be included in your Docker image.Dockerfile: The set of instructions that would be executed while your Docker image builds.
Create the .dockerignore file at the root of your Astro project with following code:
# build outputdist/# generated types.astro/
# dependenciesnode_modules/
# logsnpm-debug.log*yarn-debug.log*yarn-error.log*pnpm-debug.log*
# environment variables.env.env.production
# macOS-specific files.DS_StoreCreate the Dockerfile file at the root of your Astro project with following code:
ARG NODE_VERSION=20.11.0FROM node:${NODE_VERSION}-slim as base
WORKDIR /app
# Set production environmentENV NODE_ENV="production"
# Throw-away build stage to reduce size of final imageFROM base as build
# Install packages needed to build node modulesRUN apt-get update -qq && \ apt-get install --no-install-recommends -y build-essential node-gyp pkg-config python-is-python3
# Install node modulesCOPY --link package-lock.json package.json ./RUN npm install
# Copy application codeCOPY --link . .
# Build applicationRUN npm run build
# Final stage for app imageFROM base
# Copy built applicationCOPY --from=build /app/node_modules /app/node_modulesCOPY --from=build /app/dist /app/dist
ENV PORT=80ENV HOST=0.0.0.0
# Start the server by default, this can be overwritten at runtimeEXPOSE 80CMD [ "node", "./dist/server/entry.mjs" ]The Dockerfile above defines the following set of actions:
- Sets up Node.js 20.11.0.
- Sets the environment to
productionwithNODE_ENVenvironment variable. - Instasll the dependencies of your Astro project.
- Builds the application with
astro build. - Sets the
PORTenviornment variable to80(default port on Amazon ECS). - Sets the
HOSTenviornment variable to0.0.0.0to listen to all incoming requests on the host. - Runs the production server with
node ./dist/server/entry.mjscommand.
Let’s move on creating a Amazon VPC to accept traffic to your Astro application when deployed.
Create a Amazon Virtual Private Cloud (VPC)
- Open the Amazon VPC console. On the VPC dashboard, choose Create VPC.
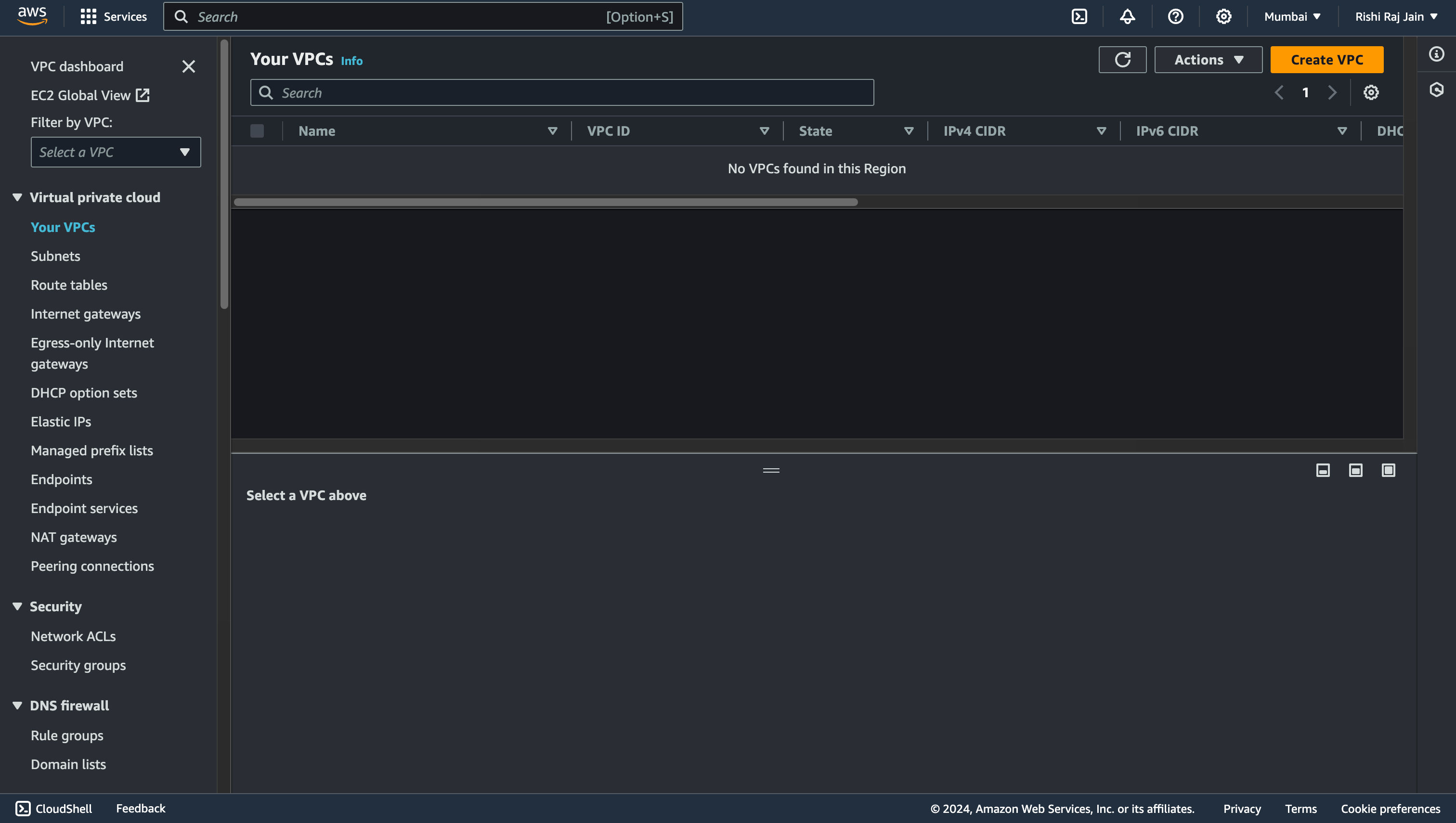
- Go with the default configuration setup by Amazon, and choose Create VPC.
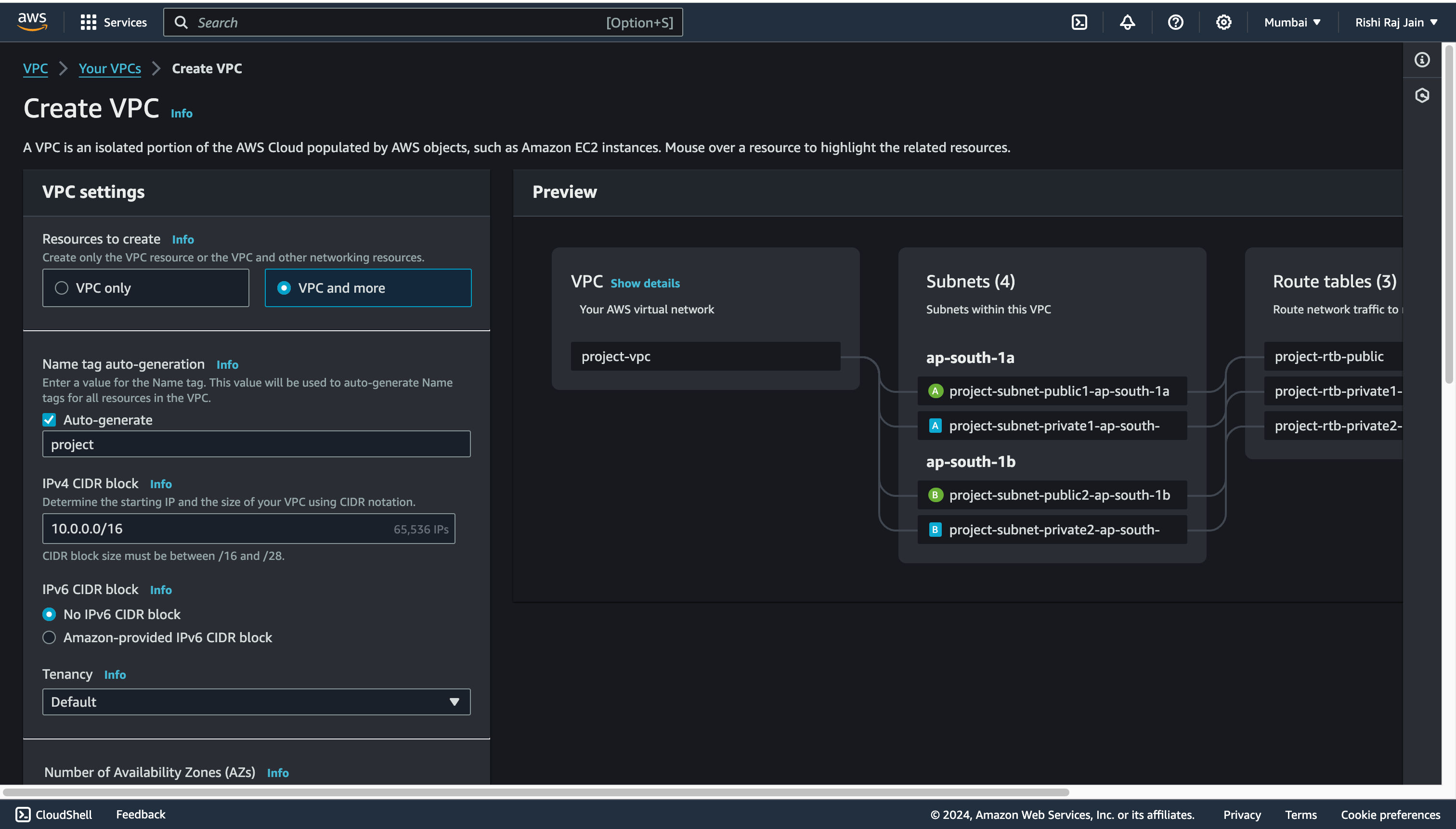
and you are now done with setting up Amazon VPC for your account. Let’s move on to creating an Amazon ECR image repository.
Create Amazon ECR private repository
- Open the Amazon ECR console, and click Get started.
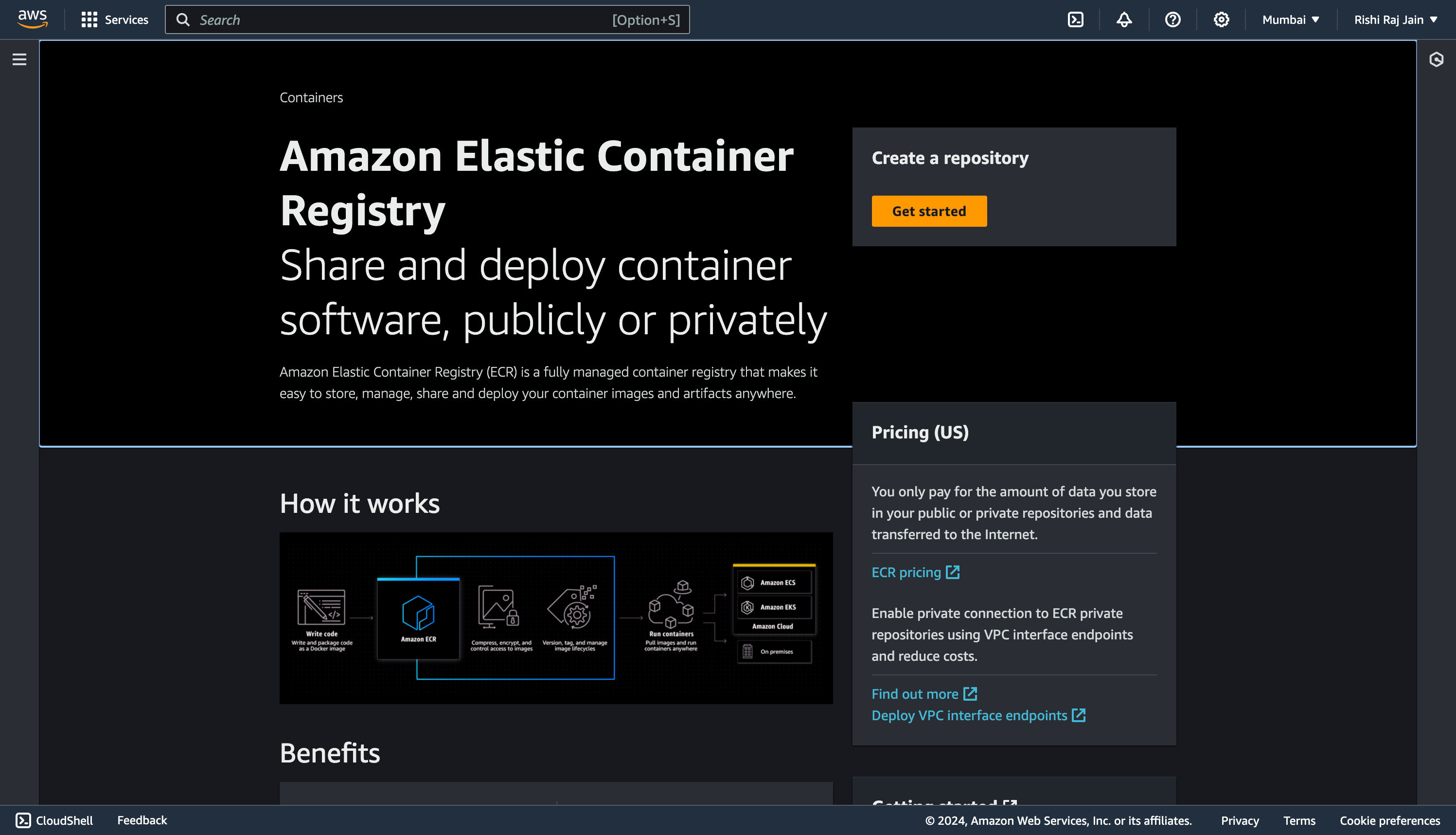
- Enter a repository name, say
astro-repofor example. Scroll down and choose Create repository.
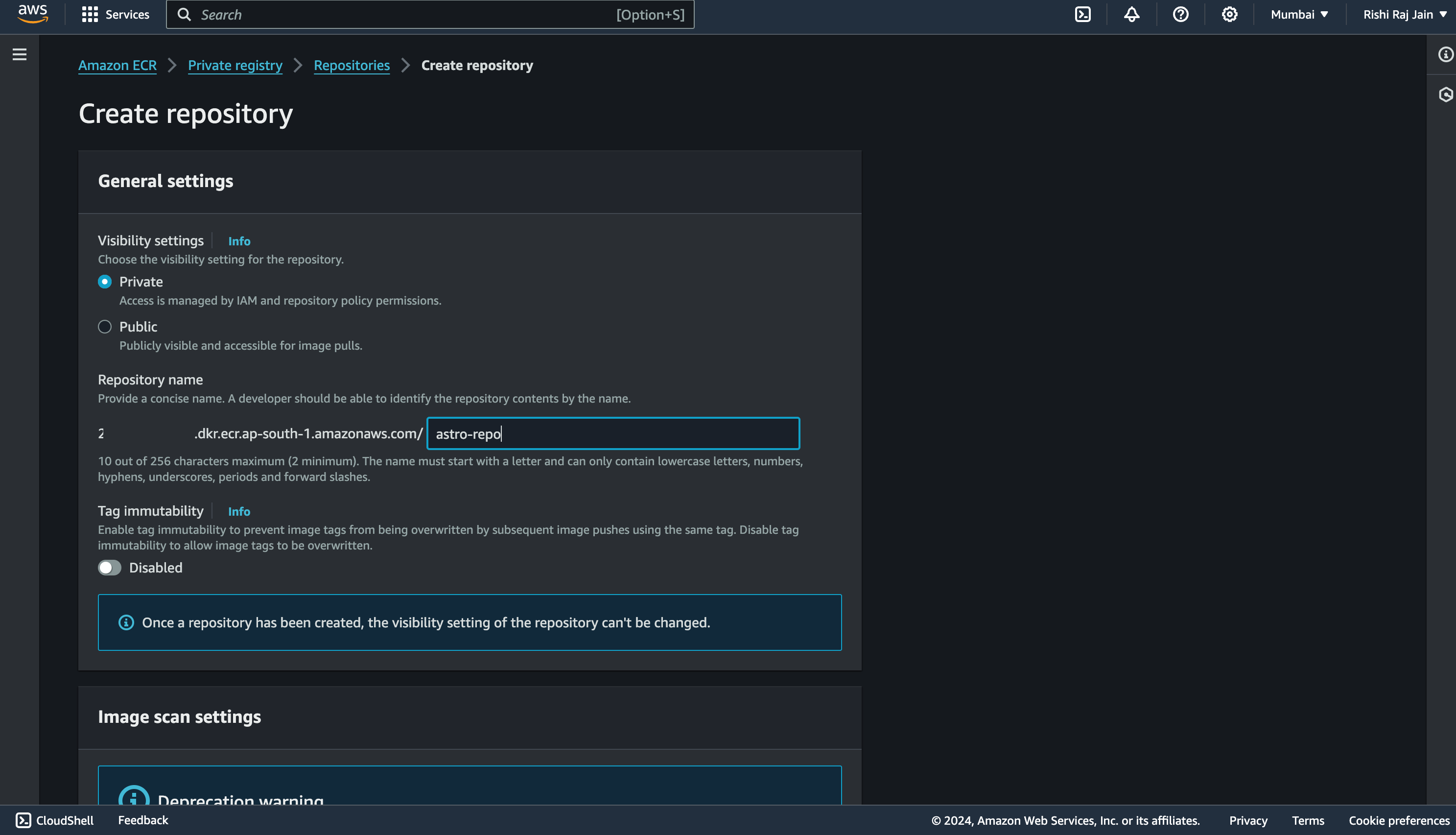
and you are now done with setting up an Amazon ECR repository.
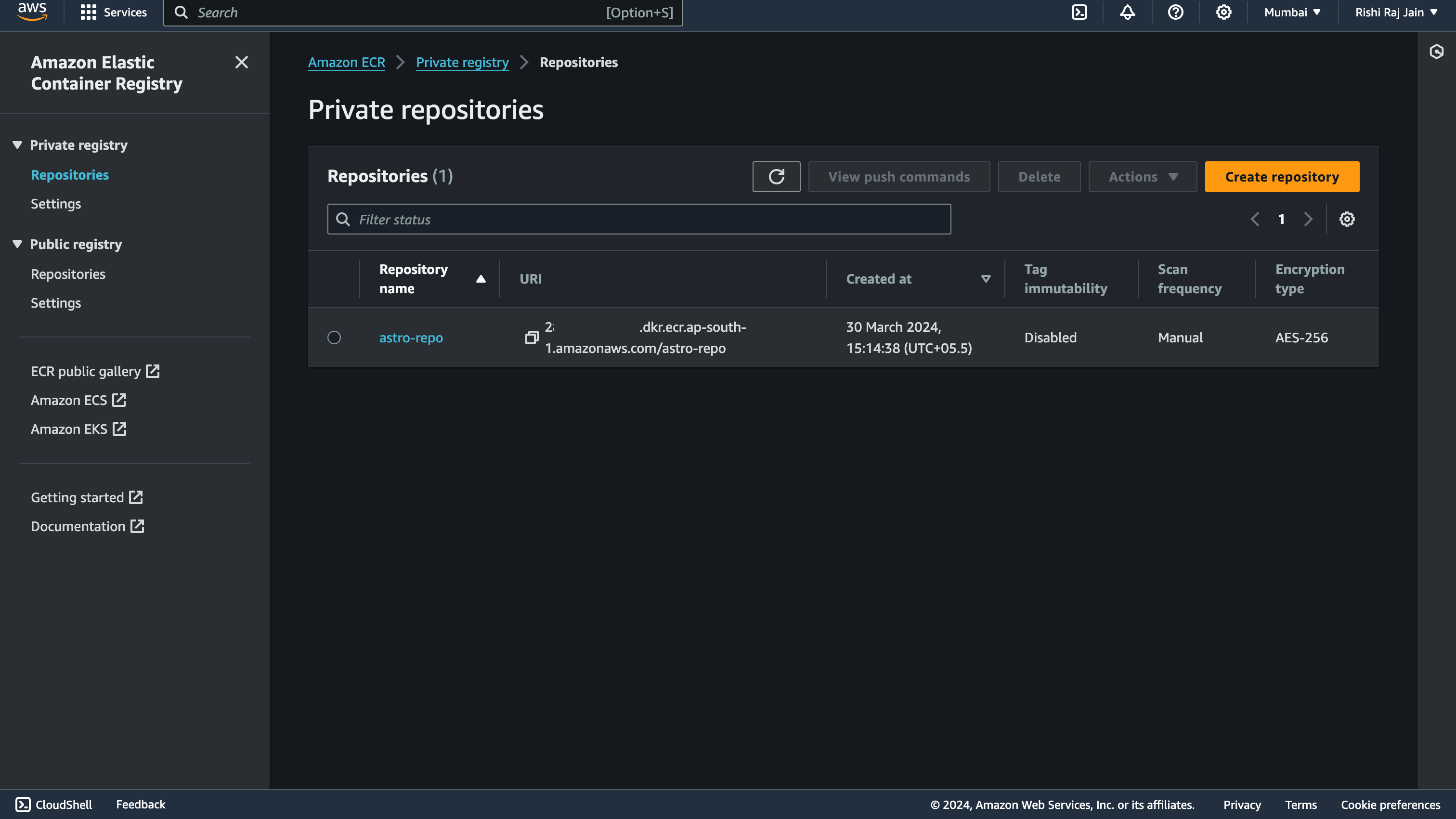
Let’s move on to configuring IAM roles for your account.
Configure your IAM Roles
- Open the IAM console, and click Create role.
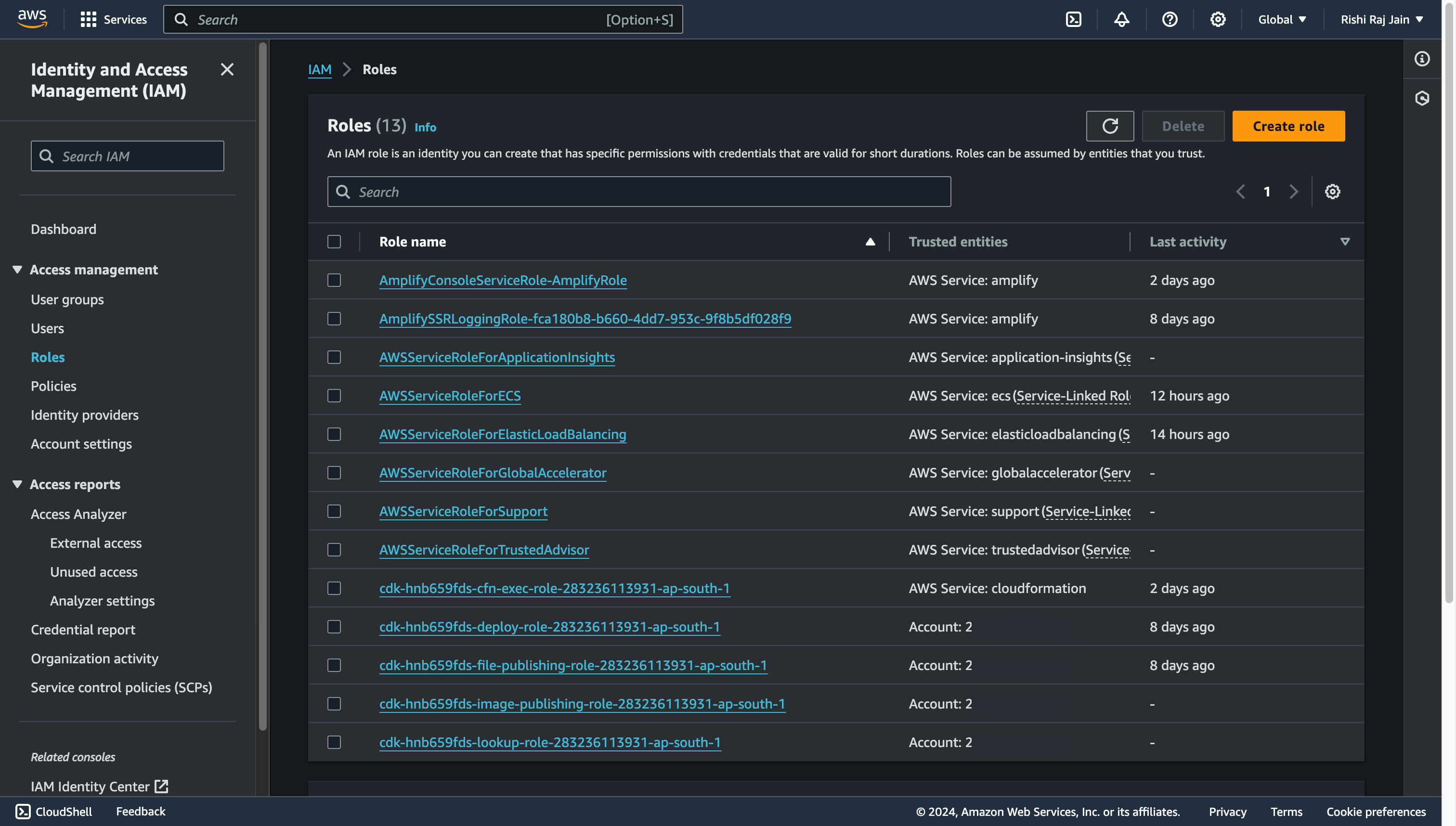
- Select AWS Service and choose Elastic Container Service as the Service or use case.
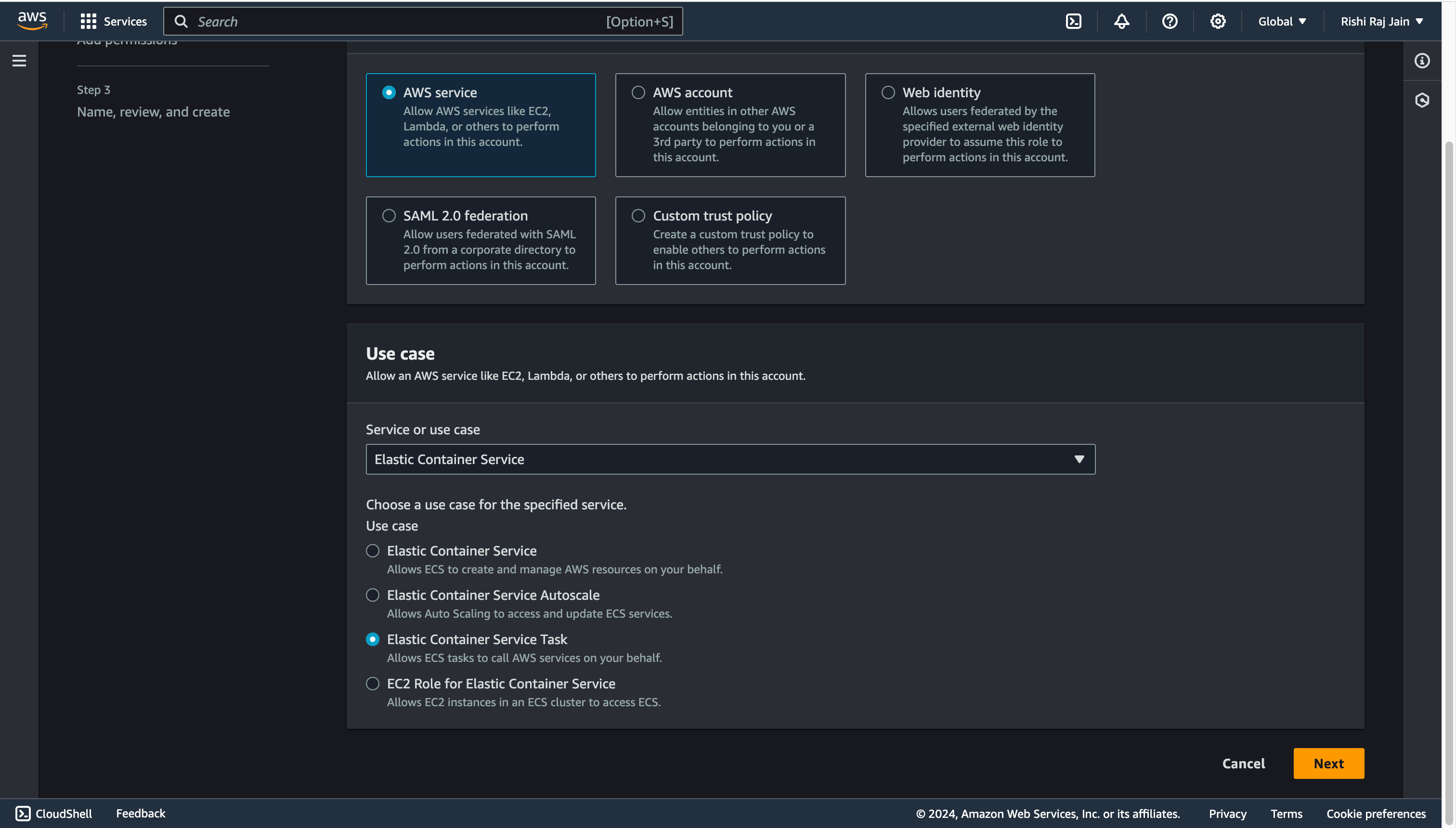
- Filter the large set of permissions policies, select AmazonECS_FullAccess only and click Next.
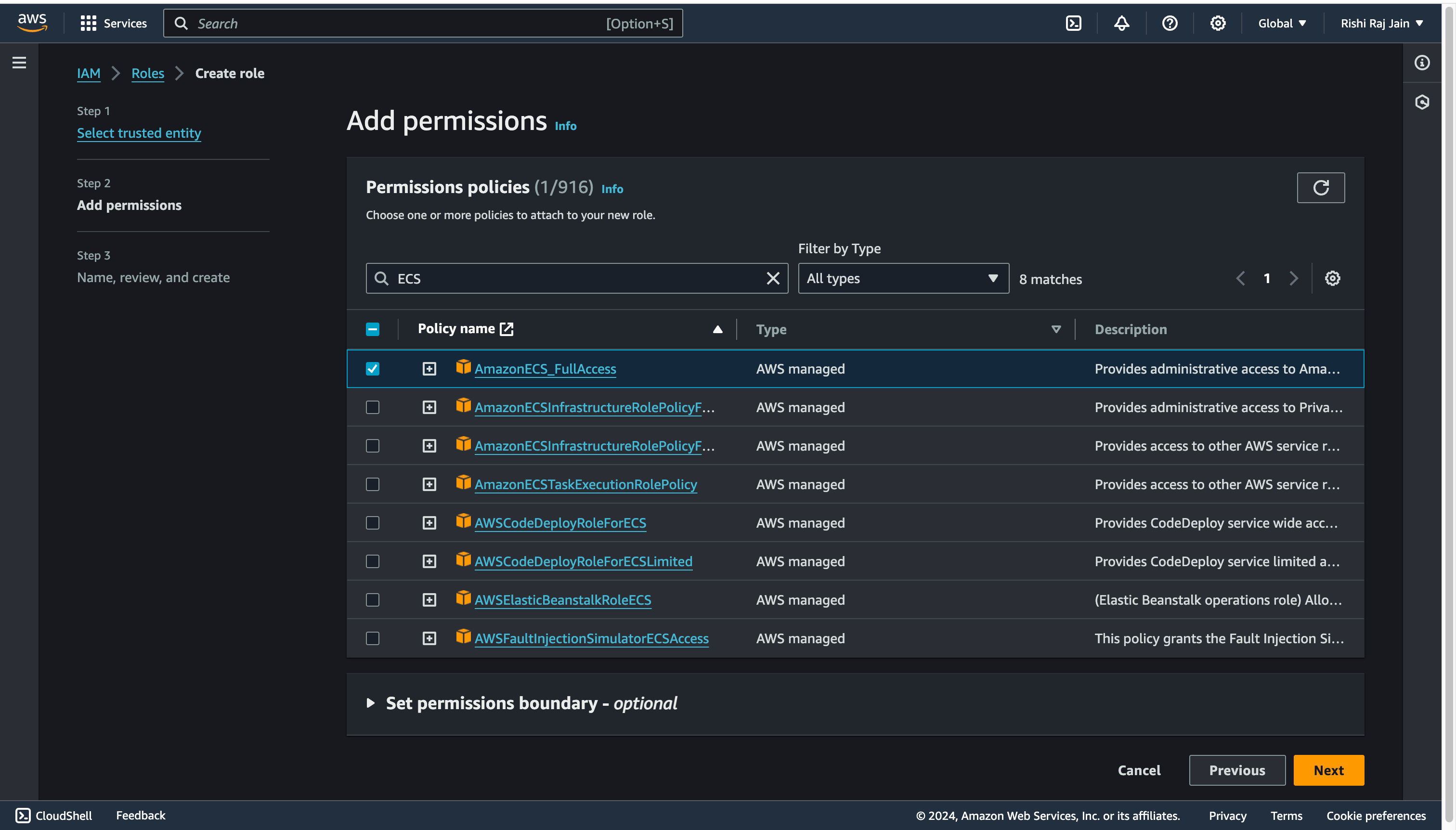
- Enter
ecsTaskRoleas the Role name.
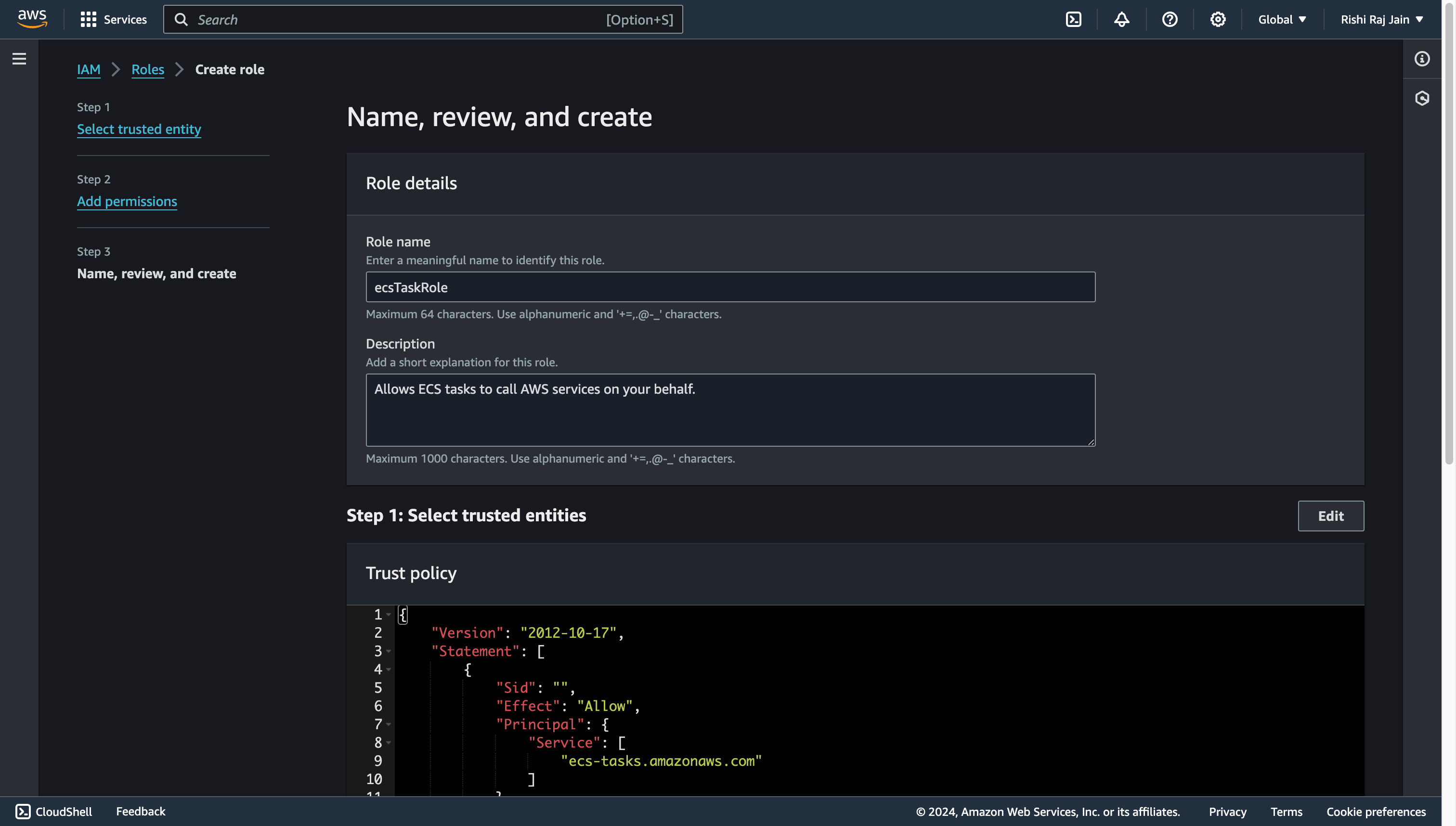
- Go back to the IAM Console, and click Create role.
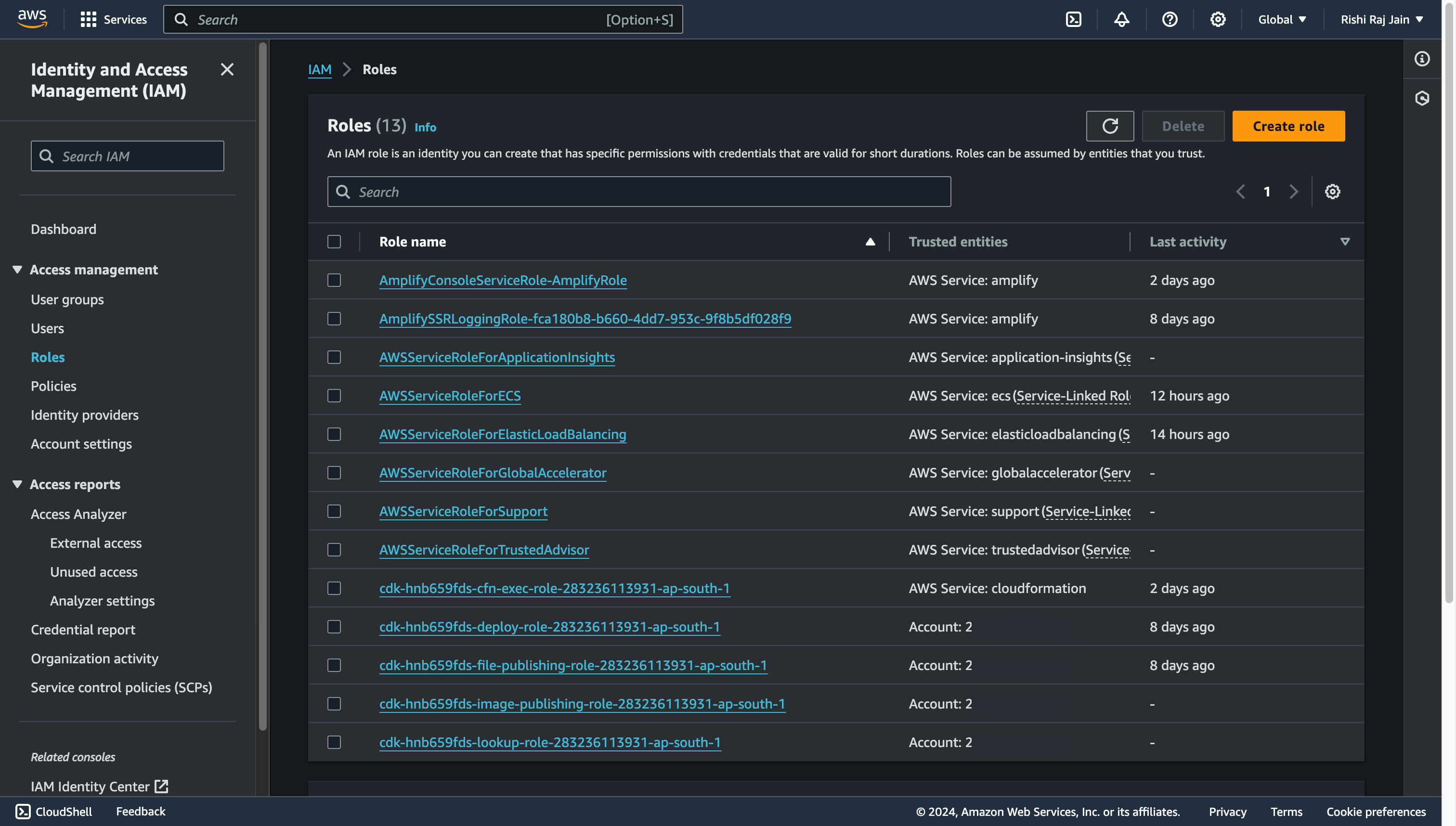
- Select AWS Service and choose Elastic Container Service Task as the Service or use case.
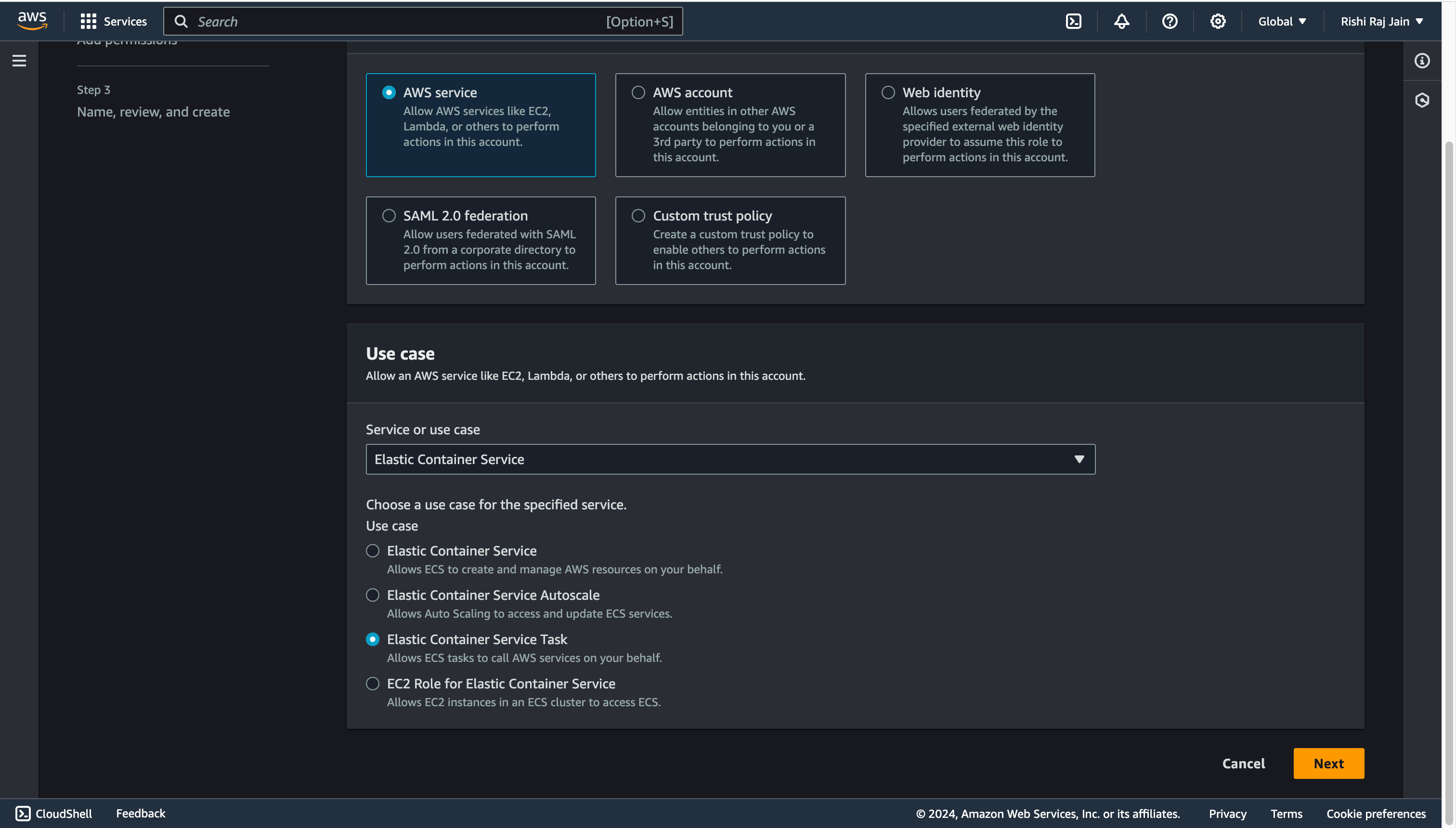
- Filter the large set of permissions policies, select AmazonECSTaskExecutionRolePolicy only and click Next.
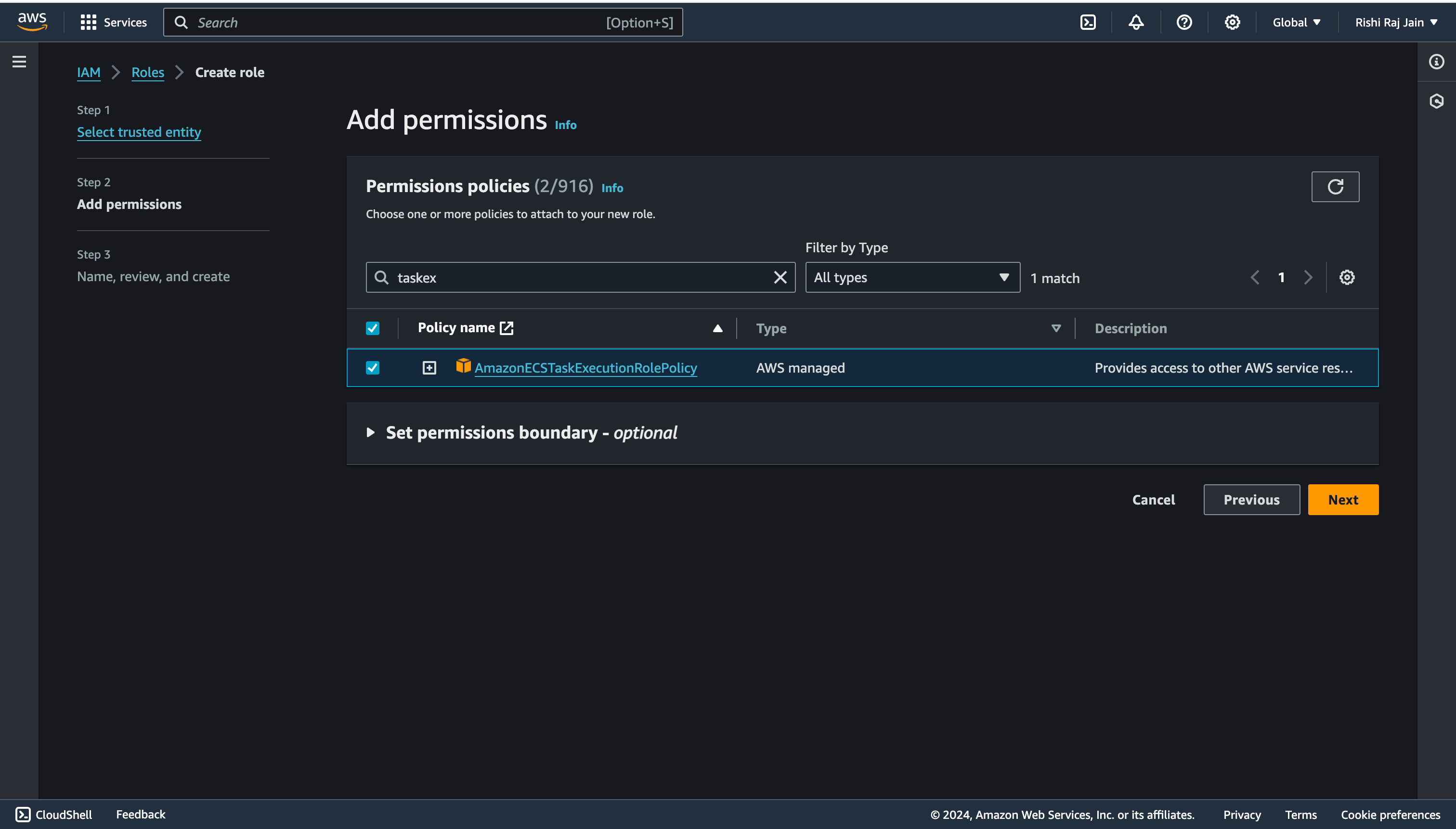
- Enter
ecsTaskExecutionRoleas the Role name.
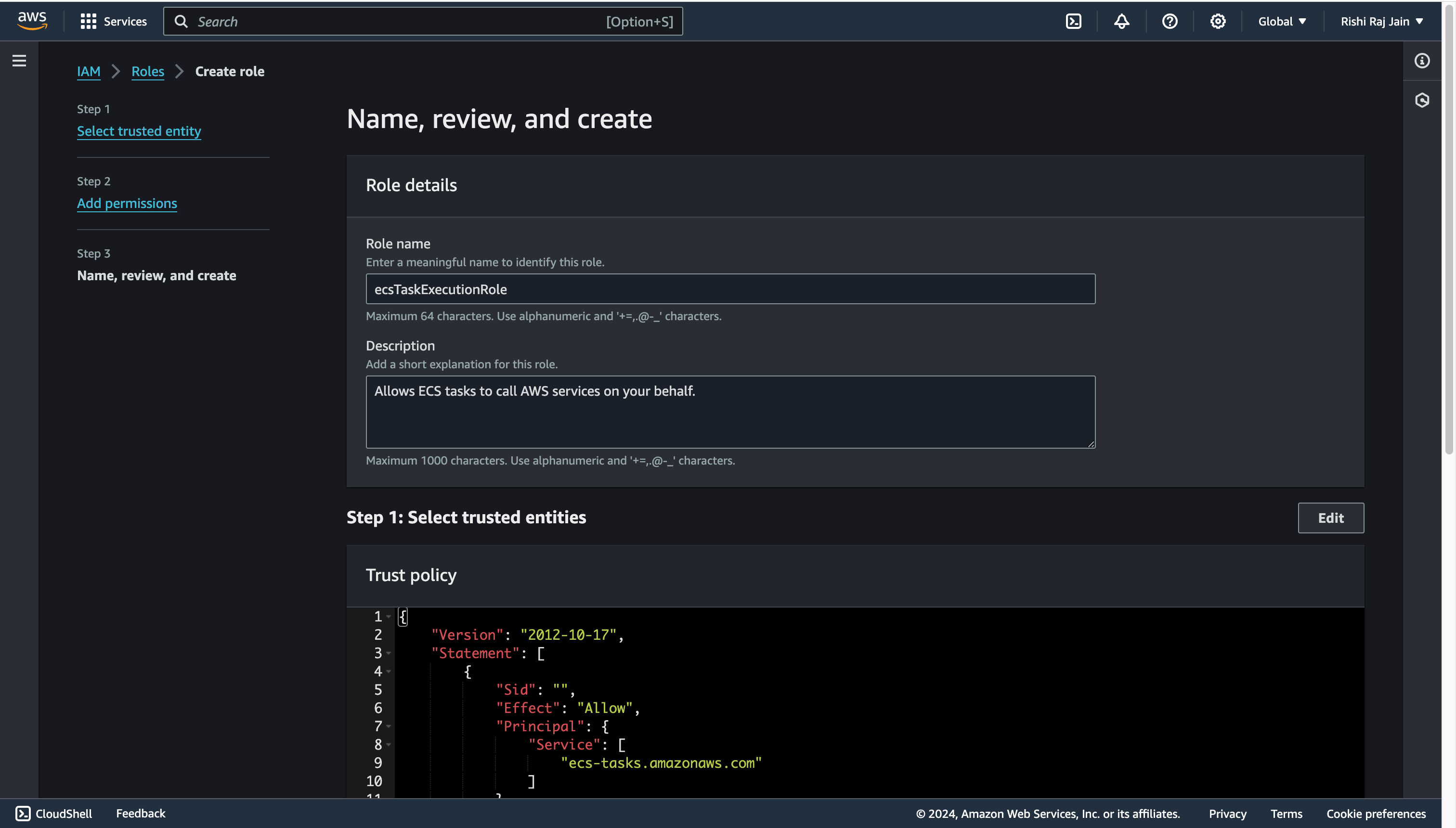
and you are now done with setting up IAM Roles for your account. Let’s move on to creating an Amazon ECS task definition.
Create an Amazon ECS task definition
- Open the Amazon ECS Console and choose Task Definitions. Further, select Create new task definition with JSON.
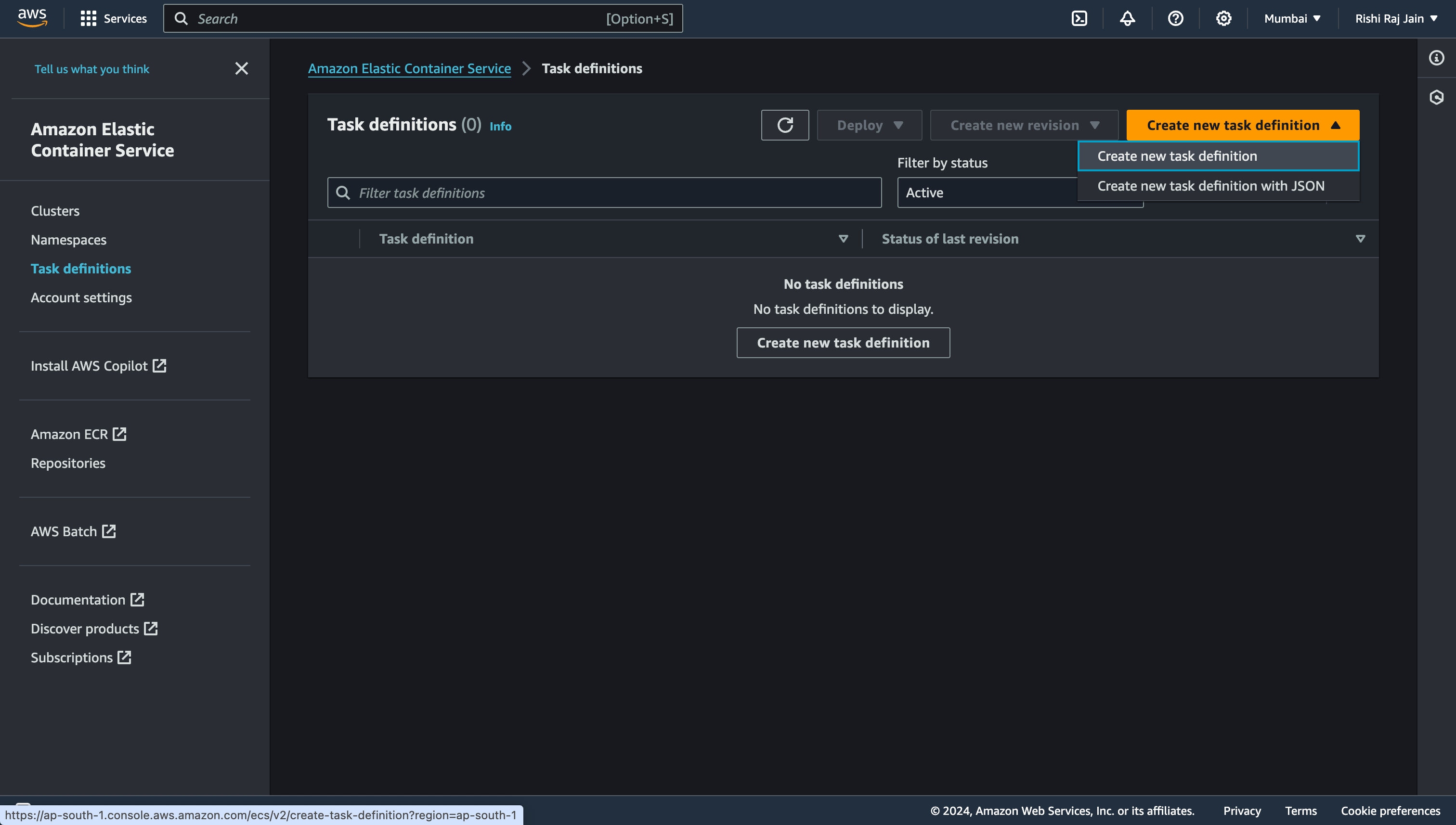
- Copy the following JSON in the field, and click Create.
{ "containerDefinitions": [ { "cpu": 256, "memory": 512, "portMappings": [ { "containerPort": 80, "hostPort": 80, "protocol": "tcp" } ], "essential": true, "name": "fargate-app", "image": "2*.dkr.ecr.ap-south-1.amazonaws.com/repos-astro" // enter your own repo URI } ], "cpu": "1024", "memory": "3072", "family": "sample-fargate", "networkMode": "awsvpc", "taskRoleArn": "arn:aws:iam::2*:role/ecsTaskRole", // Enter your own account's role ID "executionRoleArn": "arn:aws:iam::2*:role/ecsTaskExecutionRole" // Enter your own account's role ID}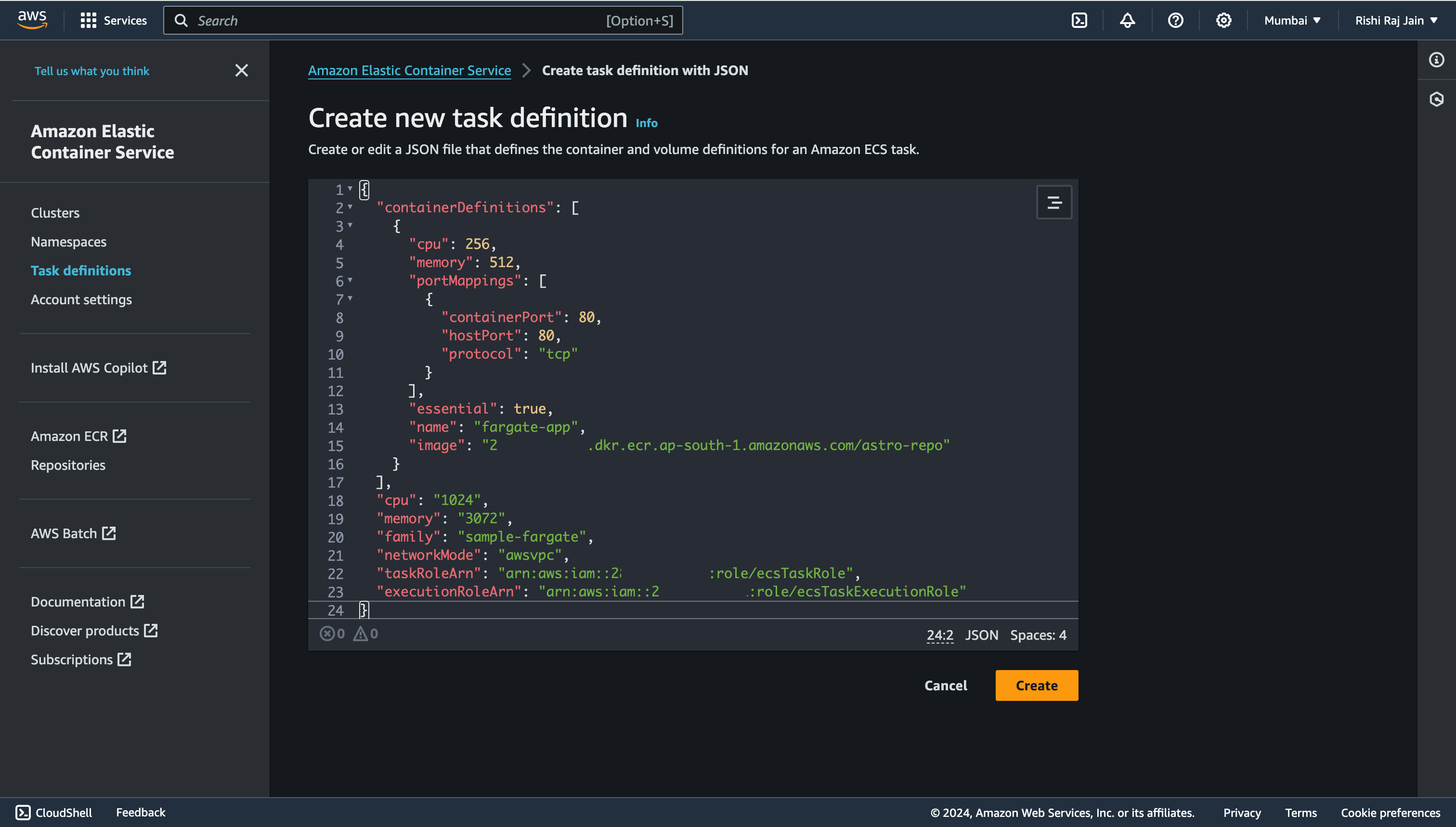
and you are now done with setting up an Amazon ECS task definition for your service. Let’s move on to creating an Amazon ECS Cluster.
Create an Amazon ECS Cluster
- Open Amazon ECS Console and click Create cluster.
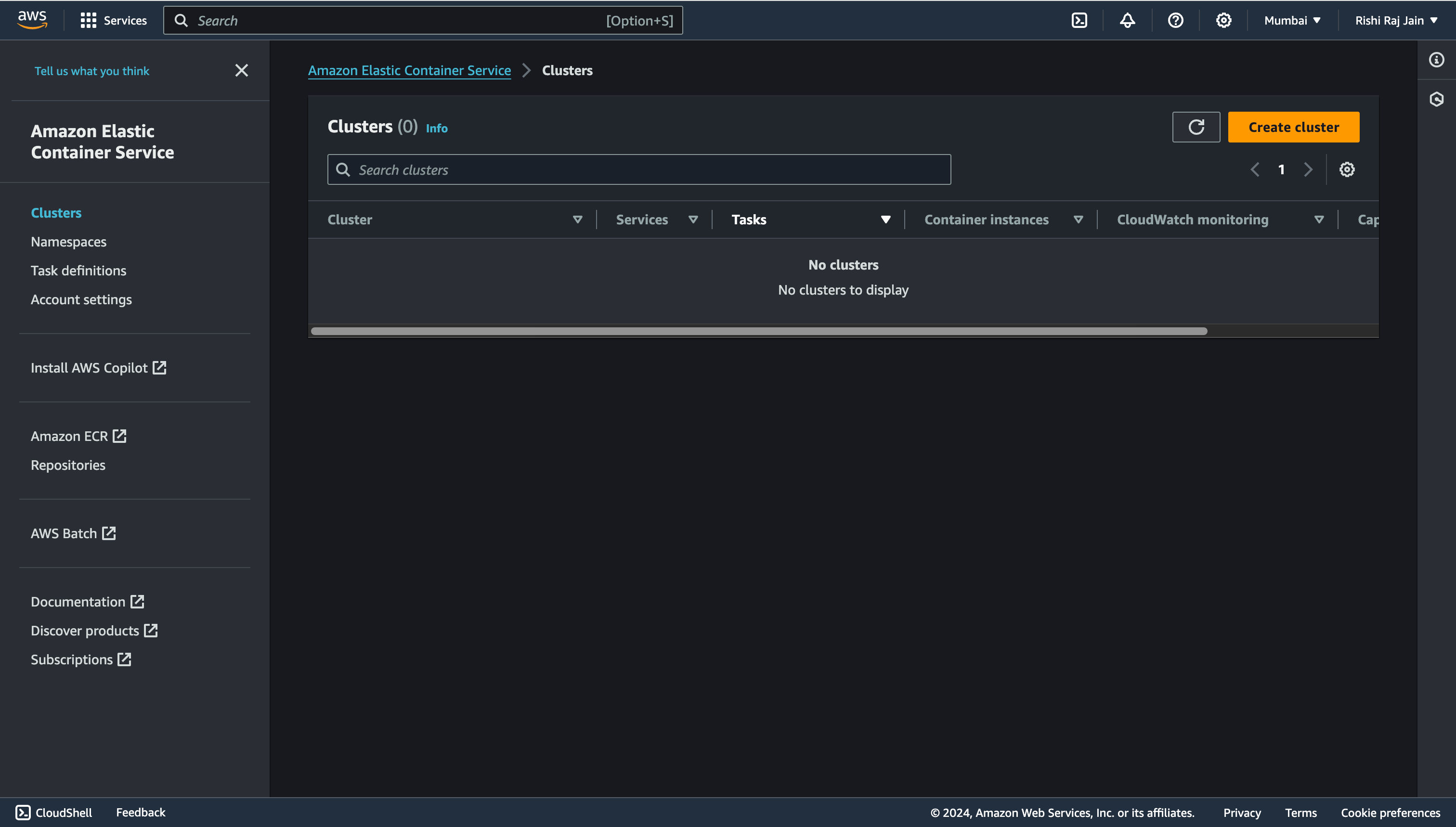
- Enter name for your cluster, say
new-clusterand choose Create.
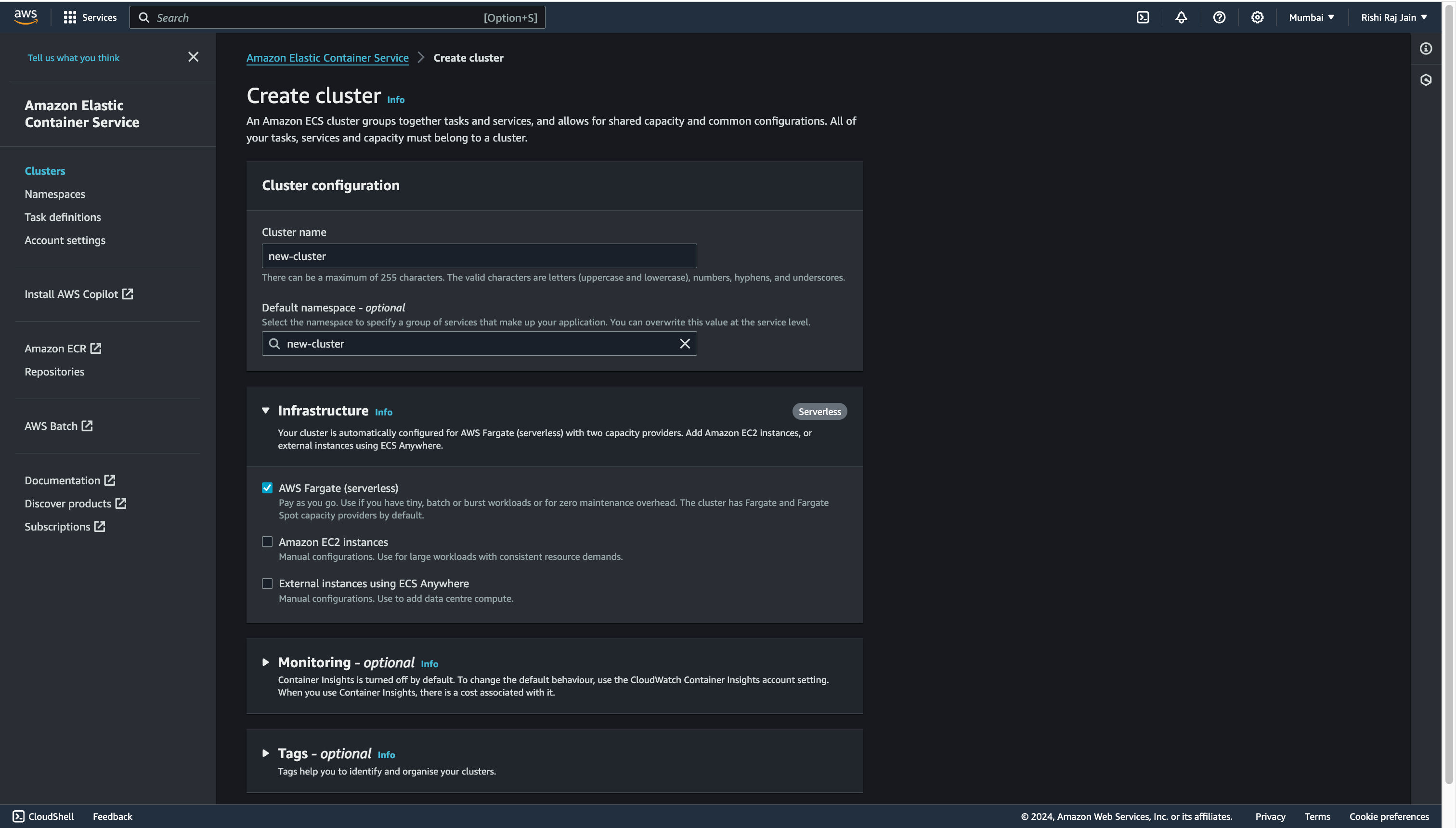
and you are now done with setting up an Amazon ECS Cluster your service.
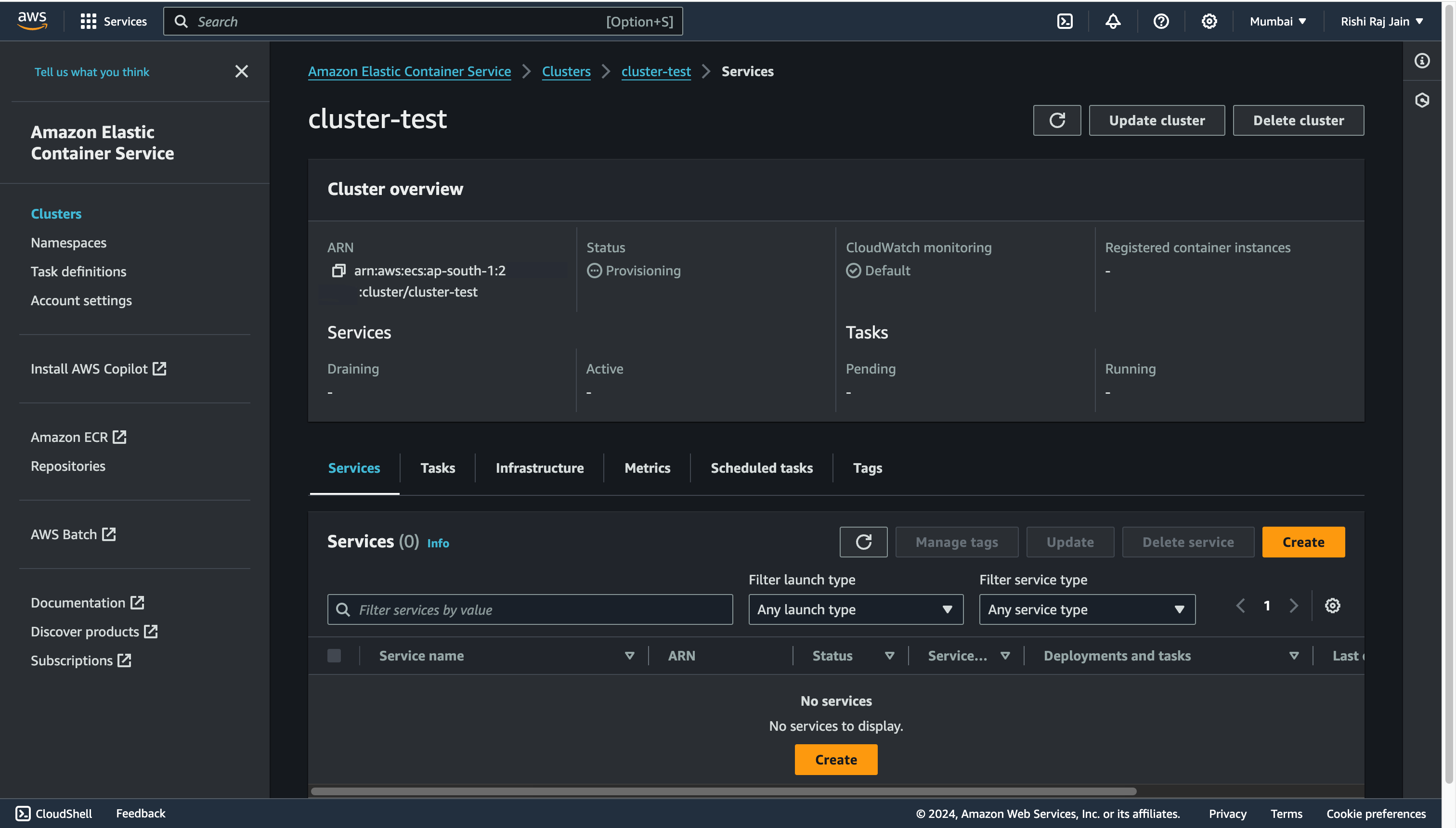
Let’s move on to creating an Amazon ECS Service.
Create an Amazon ECS Service
- Click on the Cluster created in the section earlier, and click on Create in the Services section.
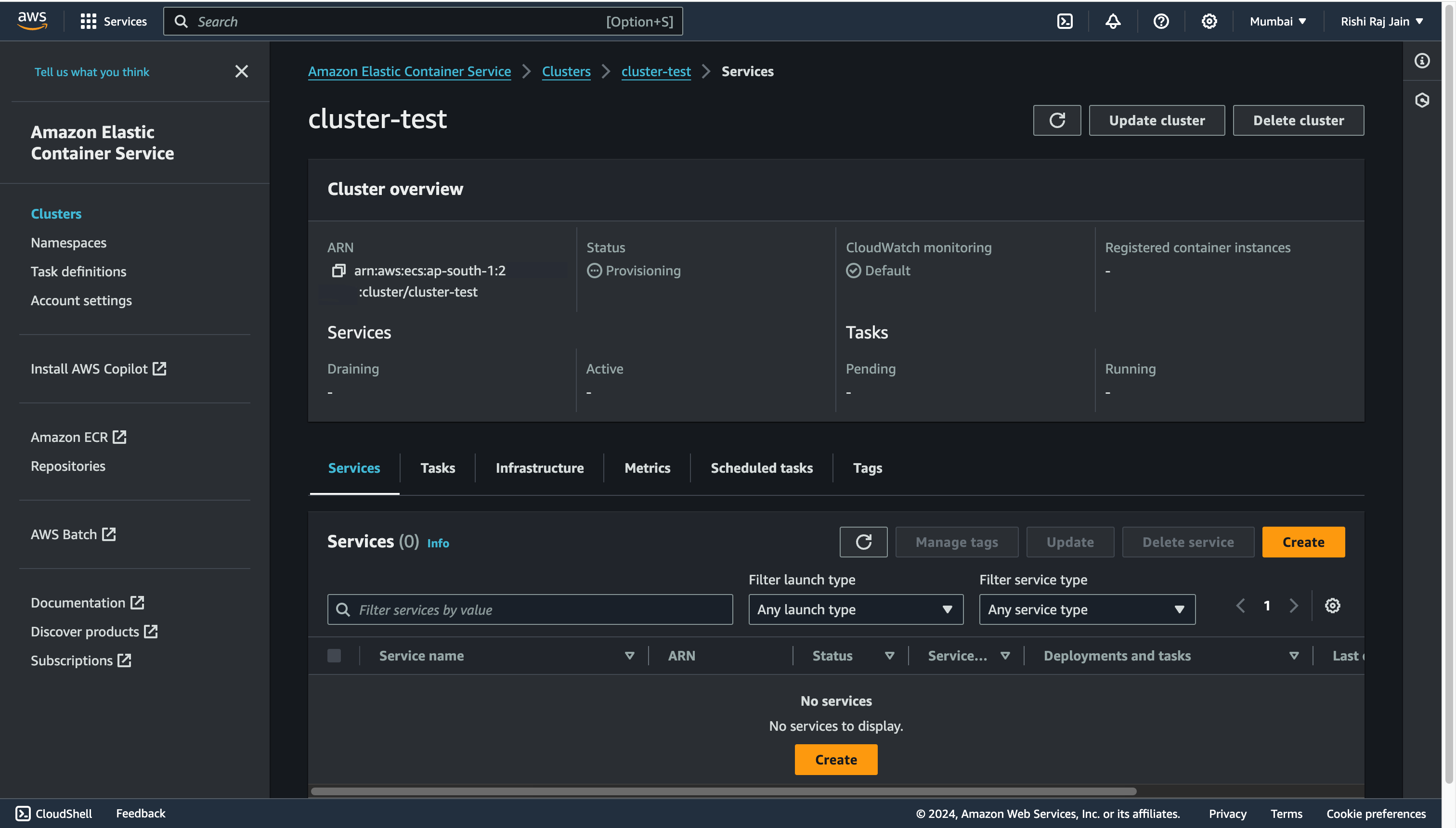
- Enter name for your service, say
service-test, and expand the Networking section.
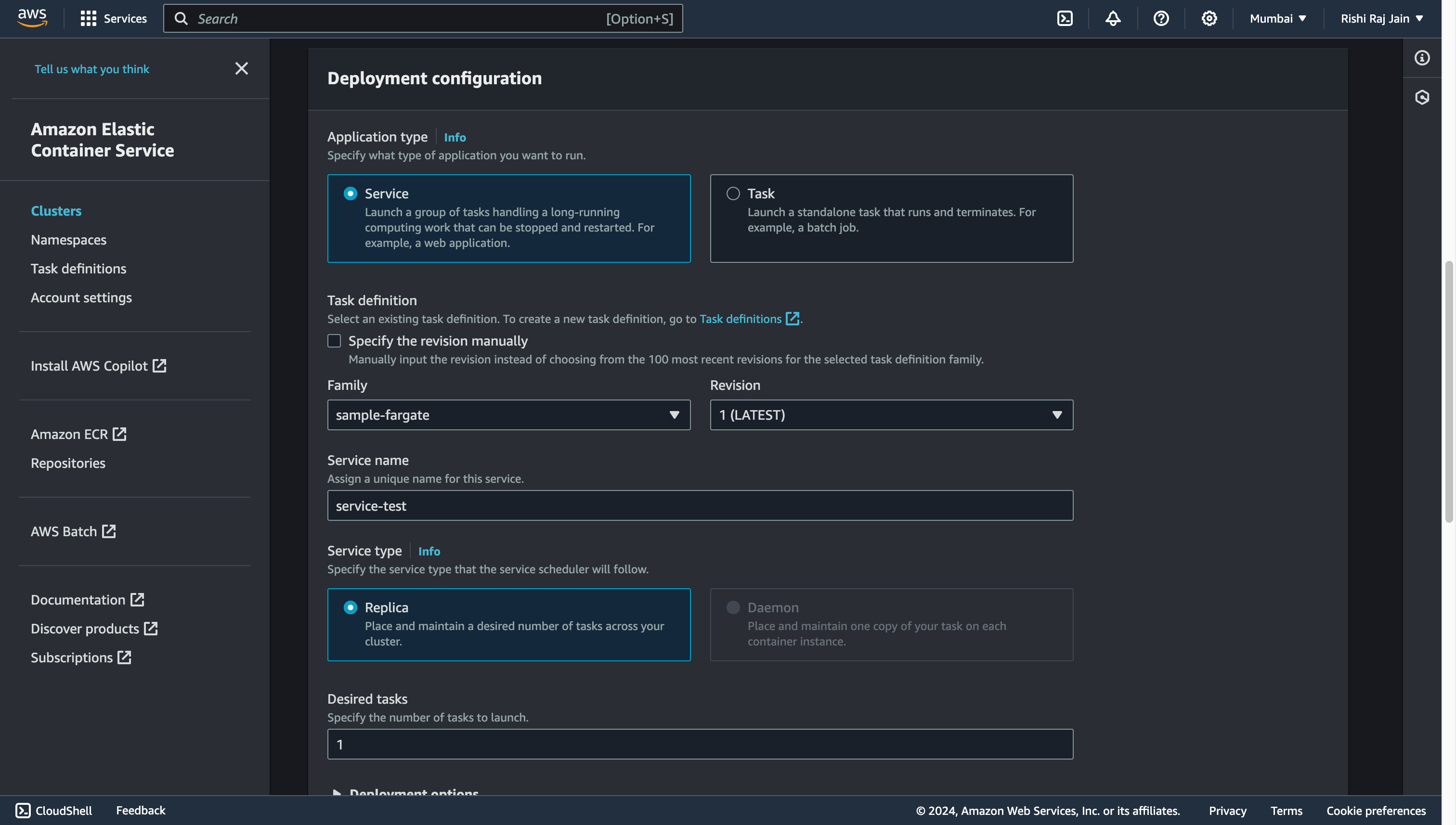
- Select the VPC created earlier (or the default one). Select Create a new security group option and enter the following details for it:
- Security group name:
sg_test - Security group description:
sg test - Inbound rules for security groups:
- Type:
HTTP - Source:
Anywhere
- Type:
- Security group name:
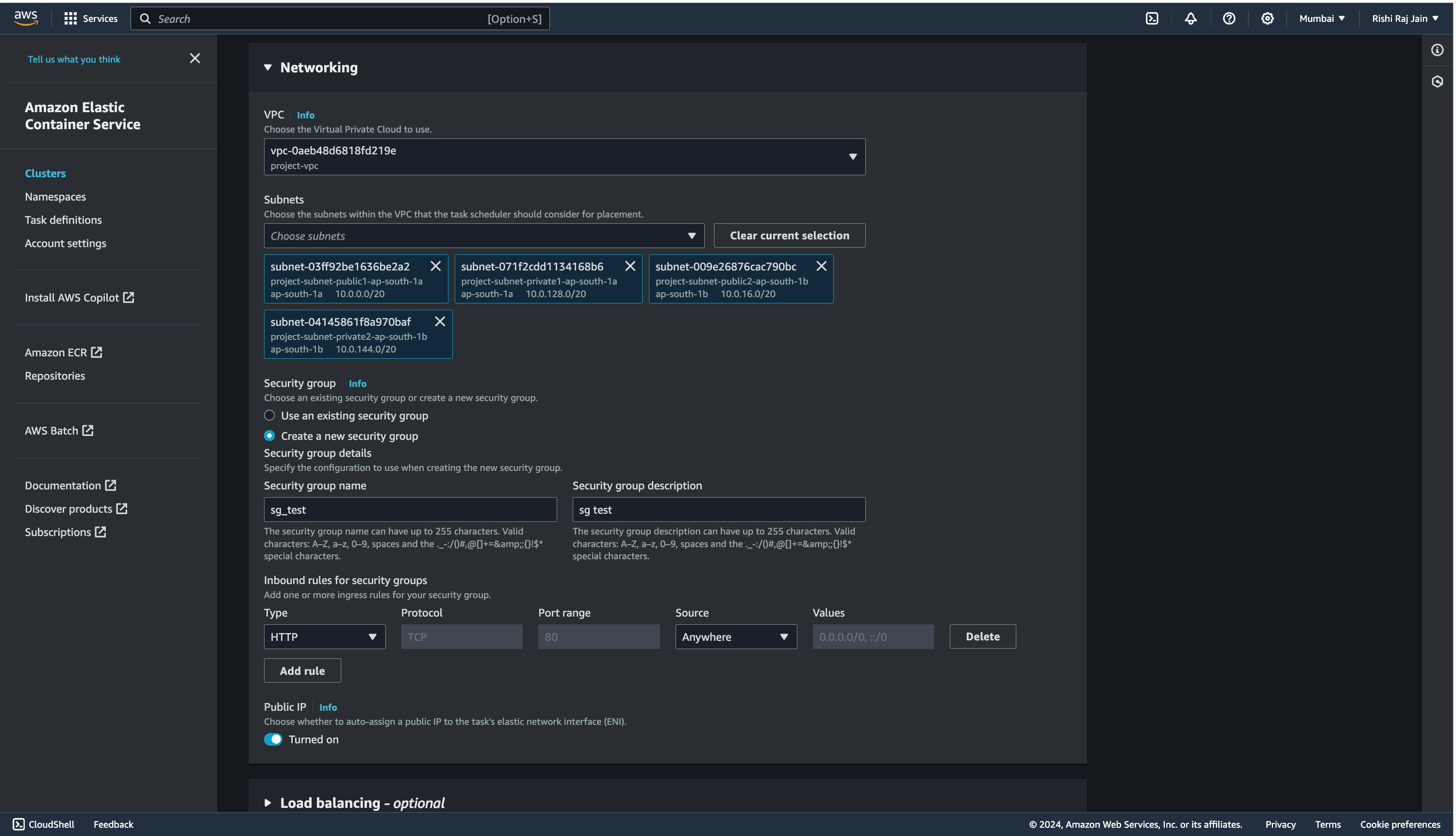
and you are now done with creating an ECS Service in your ECS Cluster. Let’s move on to creating access keys for IAM users for your account.
Create access keys for IAM users
- In the navigation bar on the upper right in your AWS account, choose your user name, and then choose Security credentials.
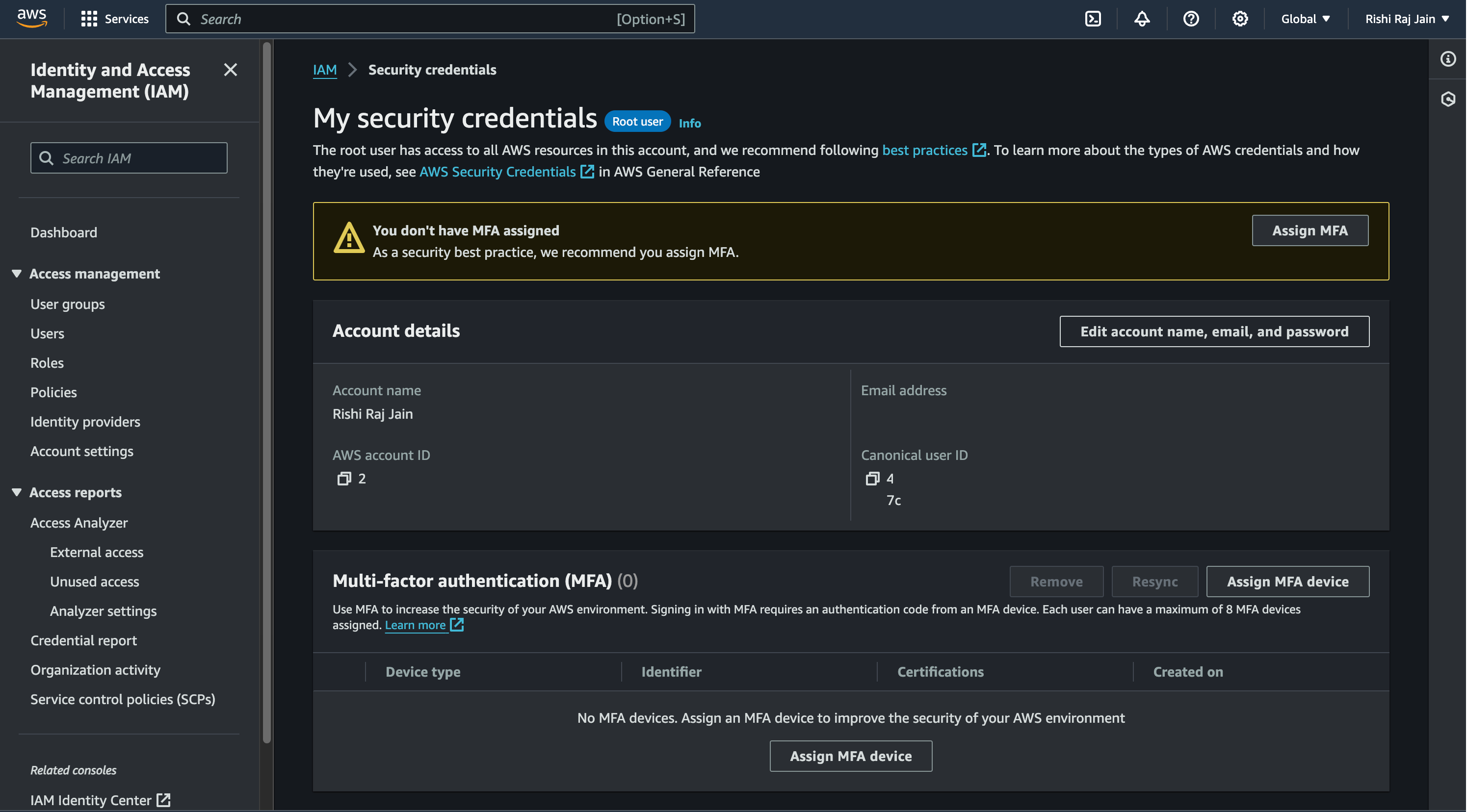
- Scroll down to Access keys and click on Create access key.
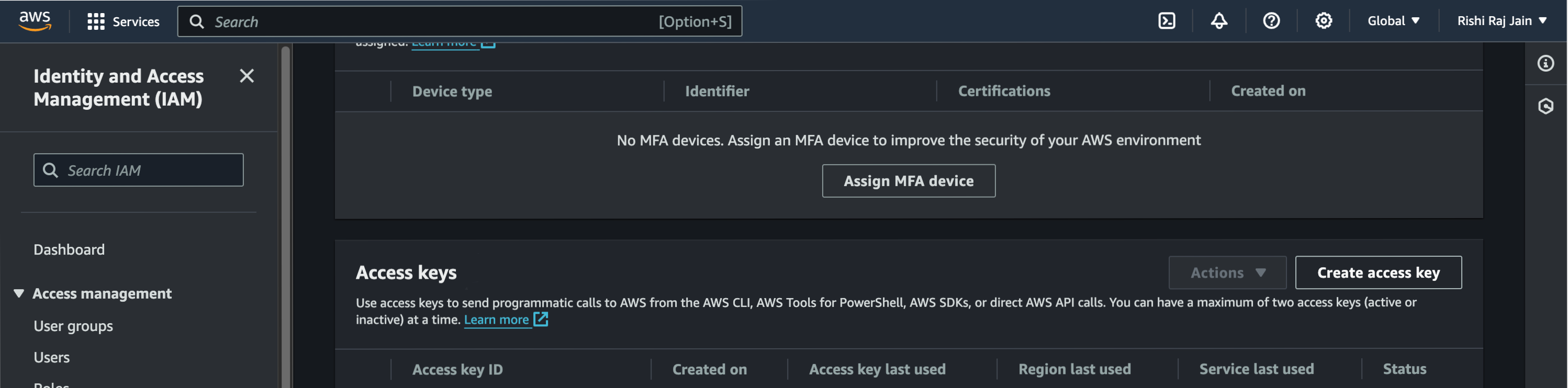
- Again, click on Create access key.
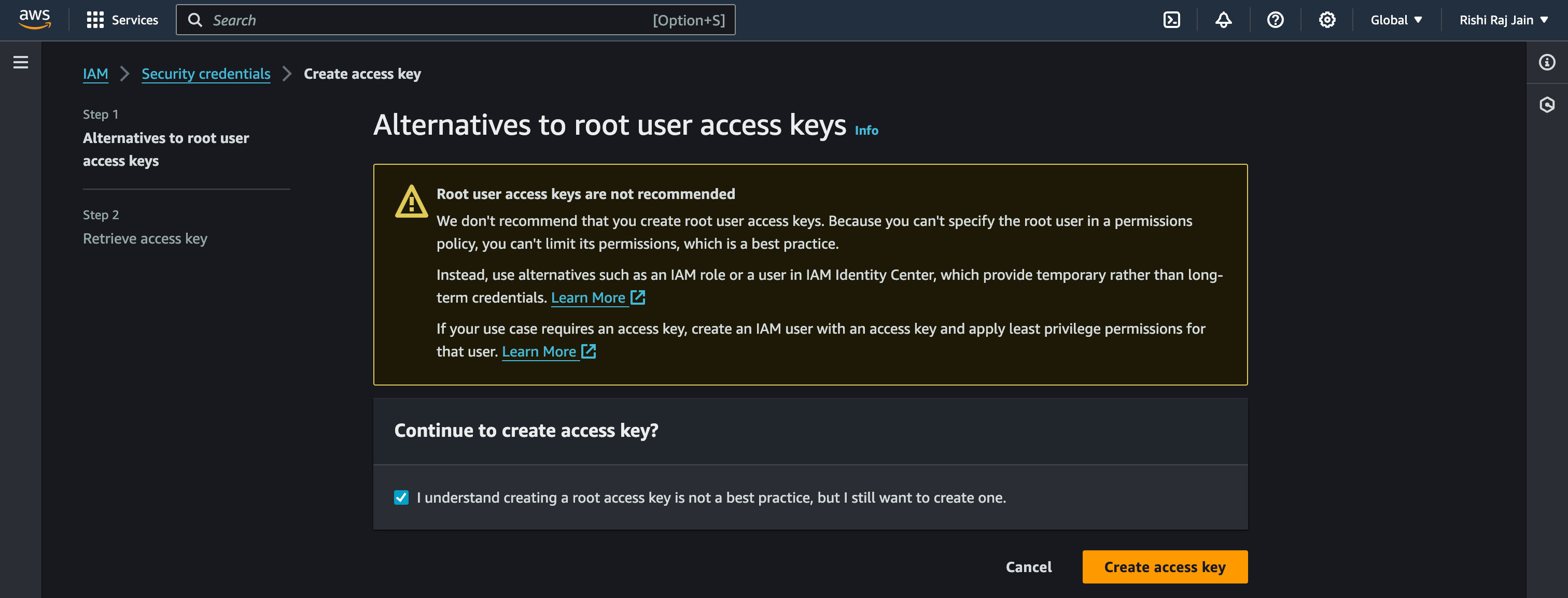
- Copy the Access key and Secret access key generated to be used as
AWS_ACCESS_KEY_IDandAWS_ACCESS_KEY_SECRETrespectively.
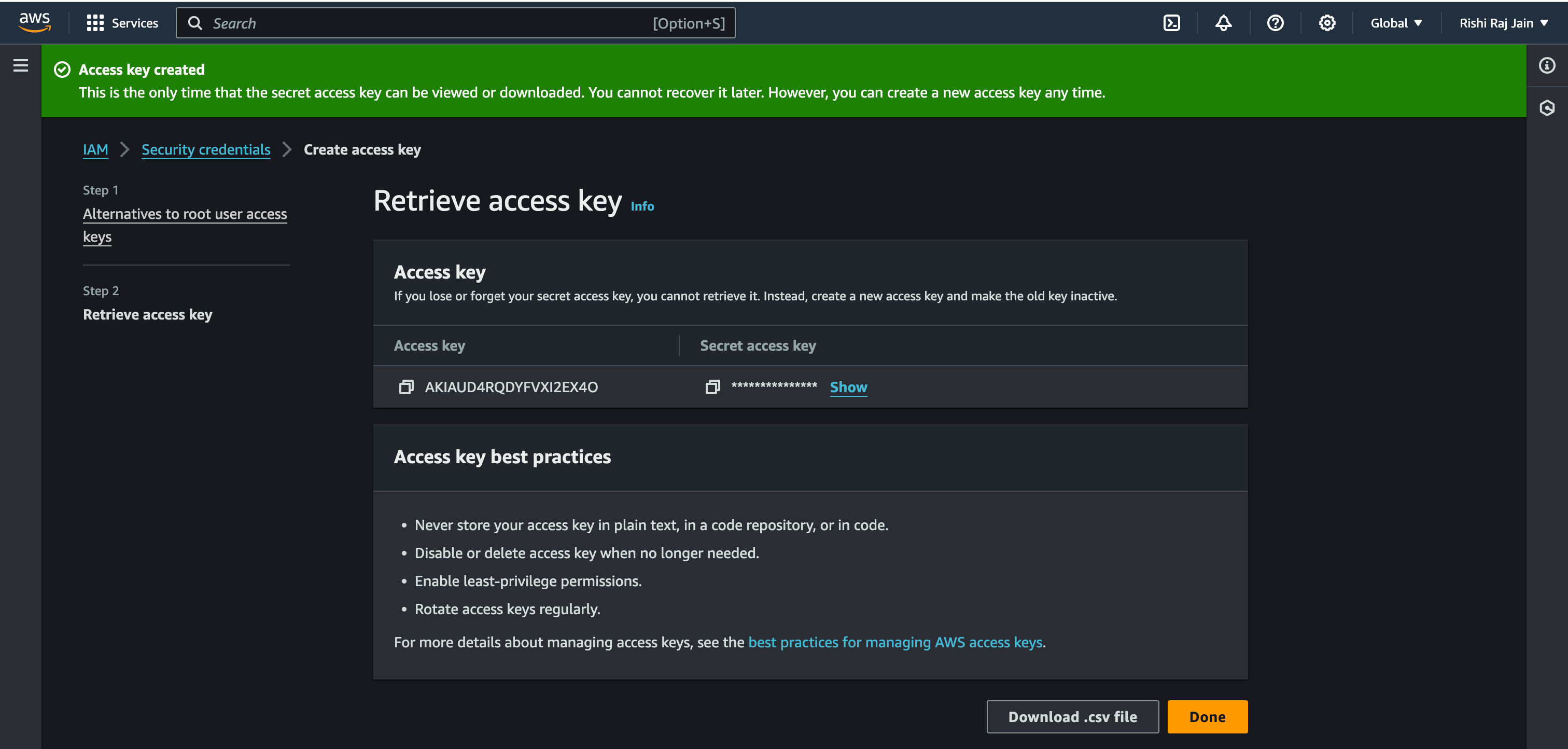
- Now, go to your GitHub repository’s Settings, click on Secrets and Variables. Further, click on New repository secret.
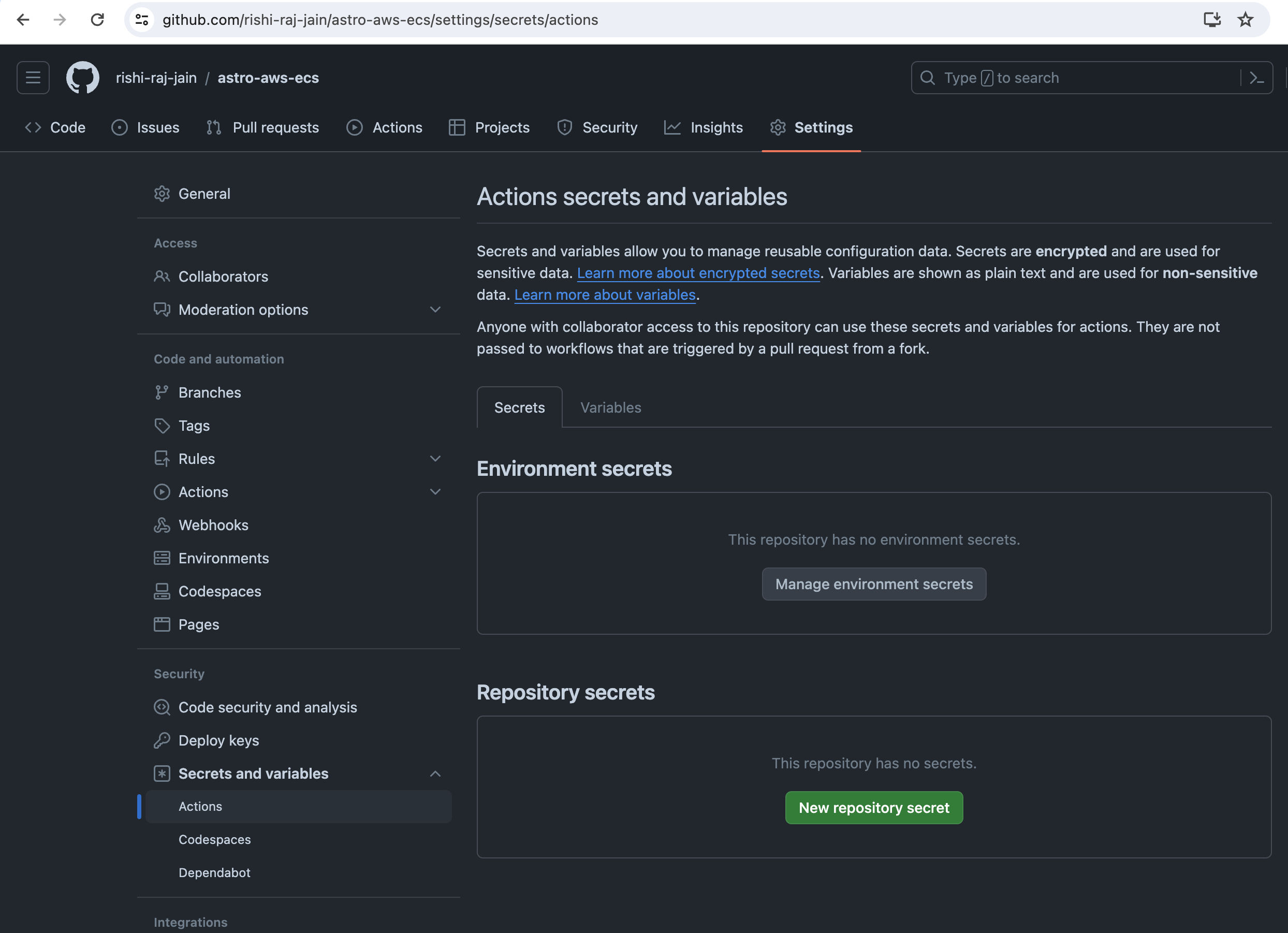
- Enter AWS_ACCESS_KEY_ID as the value obtained earlier.
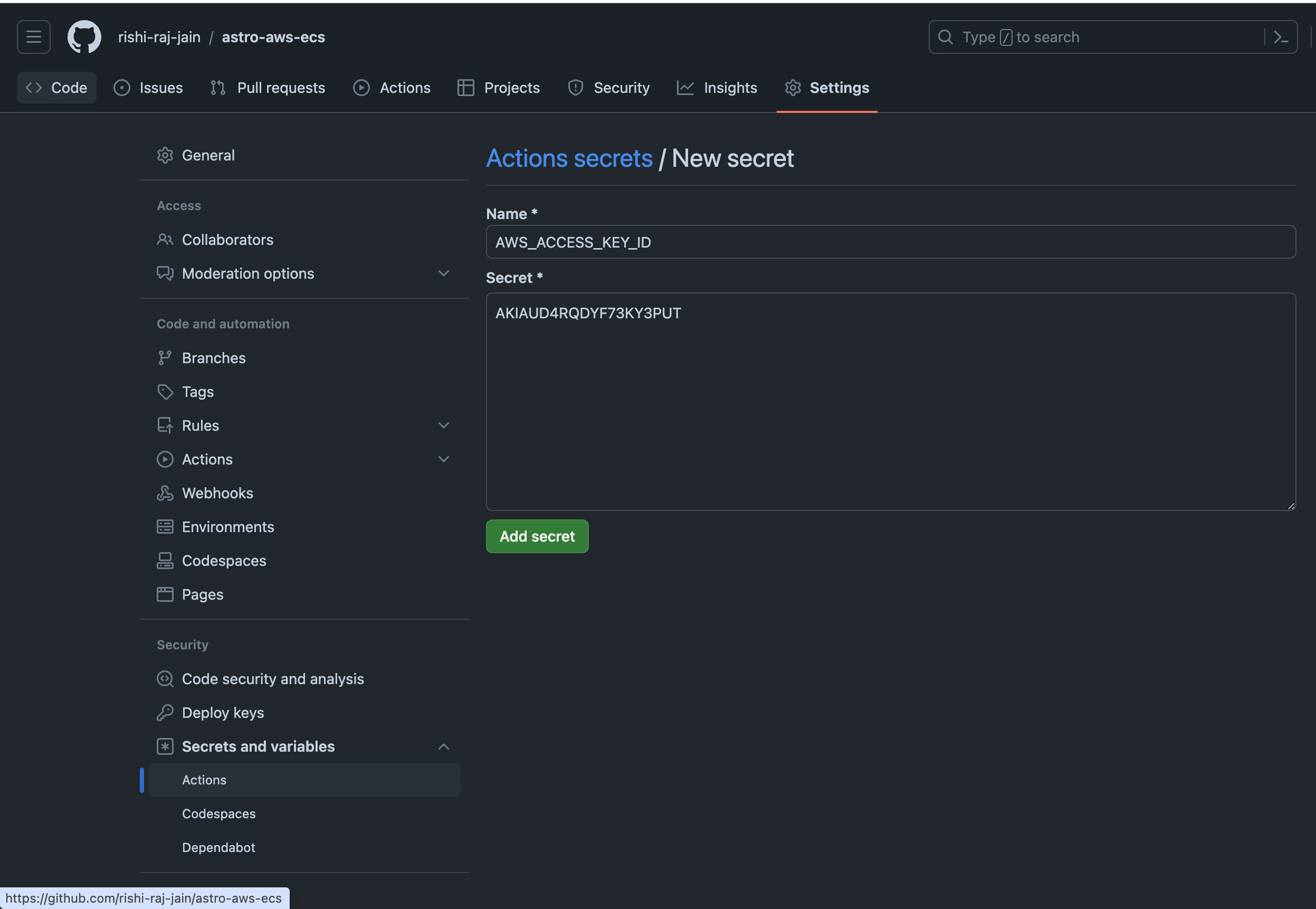
- Enter AWS_ACCESS_KEY_SECRET as the value obtained earlier.
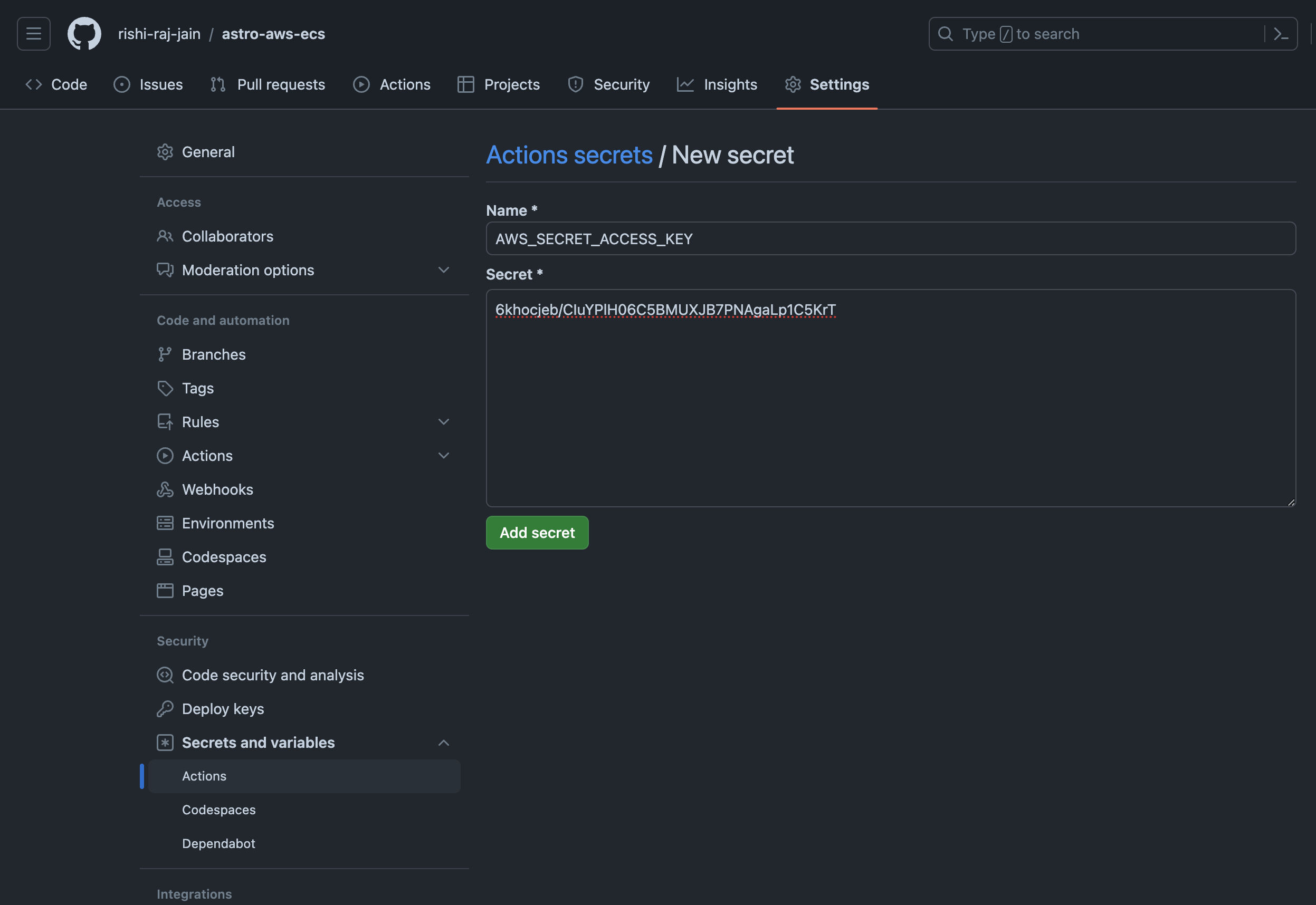
Let’s move on to configuring GitHub Workflows for continous deployments.
Create GitHub Actions for Continuous Deployment (CD) Workflow
To automate deployments of your Astro application, you are going to use GitHub Actions.
- Create a
.github/workflows/fargate.ymlwith the following code:
name: Deploy to Amazon ECS on AWS Fargate
on: push: branches: - master workflow_dispatch:
env: AWS_REGION: us-west-1 # enter your deployment region ECS_SERVICE: service-test # enter your ECS service name ECS_CLUSTER: new-cluster # enter your ECS cluster name CONTAINER_NAME: fargate-app # enter your container name used in the task definition ECR_REPOSITORY: astro-repo # enter your ECS repo name ECS_TASK_DEFINITION: ./task-definition.json
jobs: deploy: name: Deploy runs-on: ubuntu-latest environment: production
steps: - name: Checkout uses: actions/checkout@v4
- name: Configure AWS credentials uses: aws-actions/configure-aws-credentials@v4 with: aws-region: ${{ env.AWS_REGION }} aws-access-key-id: ${{ secrets.AWS_ACCESS_KEY_ID }} aws-secret-access-key: ${{ secrets.AWS_SECRET_ACCESS_KEY }}
- name: Login to Amazon ECR id: login-ecr uses: aws-actions/amazon-ecr-login@v1
- name: Build, tag, and push image to Amazon ECR id: build-image env: IMAGE_TAG: ${{ github.sha }} ECR_REGISTRY: ${{ steps.login-ecr.outputs.registry }} run: | # Build a docker container and # push it to ECR so that it can # be deployed to ECS. docker build -t $ECR_REGISTRY/$ECR_REPOSITORY:$IMAGE_TAG . docker push $ECR_REGISTRY/$ECR_REPOSITORY:$IMAGE_TAG echo "image=$ECR_REGISTRY/$ECR_REPOSITORY:$IMAGE_TAG" >> $GITHUB_OUTPUT
- name: Fill in the new image ID in the Amazon ECS task definition id: task-def uses: aws-actions/amazon-ecs-render-task-definition@v1 with: container-name: ${{ env.CONTAINER_NAME }} image: ${{ steps.build-image.outputs.image }} task-definition: ${{ env.ECS_TASK_DEFINITION }}
- name: Deploy Amazon ECS task definition uses: aws-actions/amazon-ecs-deploy-task-definition@v1 with: service: ${{ env.ECS_SERVICE }} cluster: ${{ env.ECS_CLUSTER }} wait-for-service-stability: true task-definition: ${{ steps.task-def.outputs.task-definition }}The workflow above does the following:
- Allows itself to be triggered manually or when a git push is done to the master branch.
- Sets global enviroment variables as your AWS setup variables (we obtained earlier during set up) for only when it’s being executed.
- Takes care of building and pushing the Docker image to Amazon ECR.
- Takes care of loading the updated (if) task definition to Amazon ECS.
Now, push the added workflow file to yoru GitHub repo and, follow the steps below to trigger the deployment:
-
Go to your GitHub repository’s Actions tab.
-
Select Deploy to Amazon ECS workflow.
-
Click Run workflow.
-
Once the action is completed, open ECS Console and select your service.
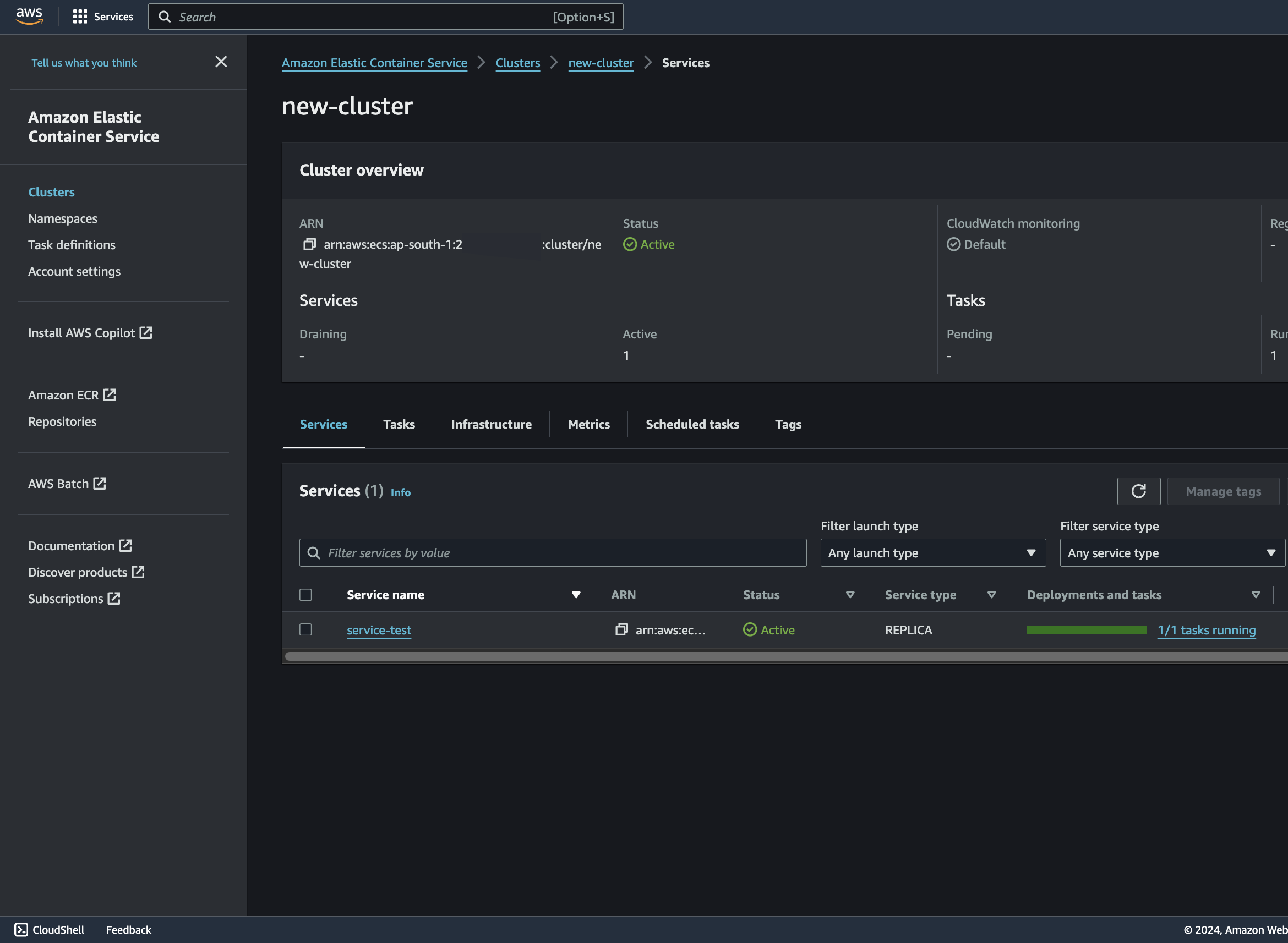
- Click on Tasks tab.
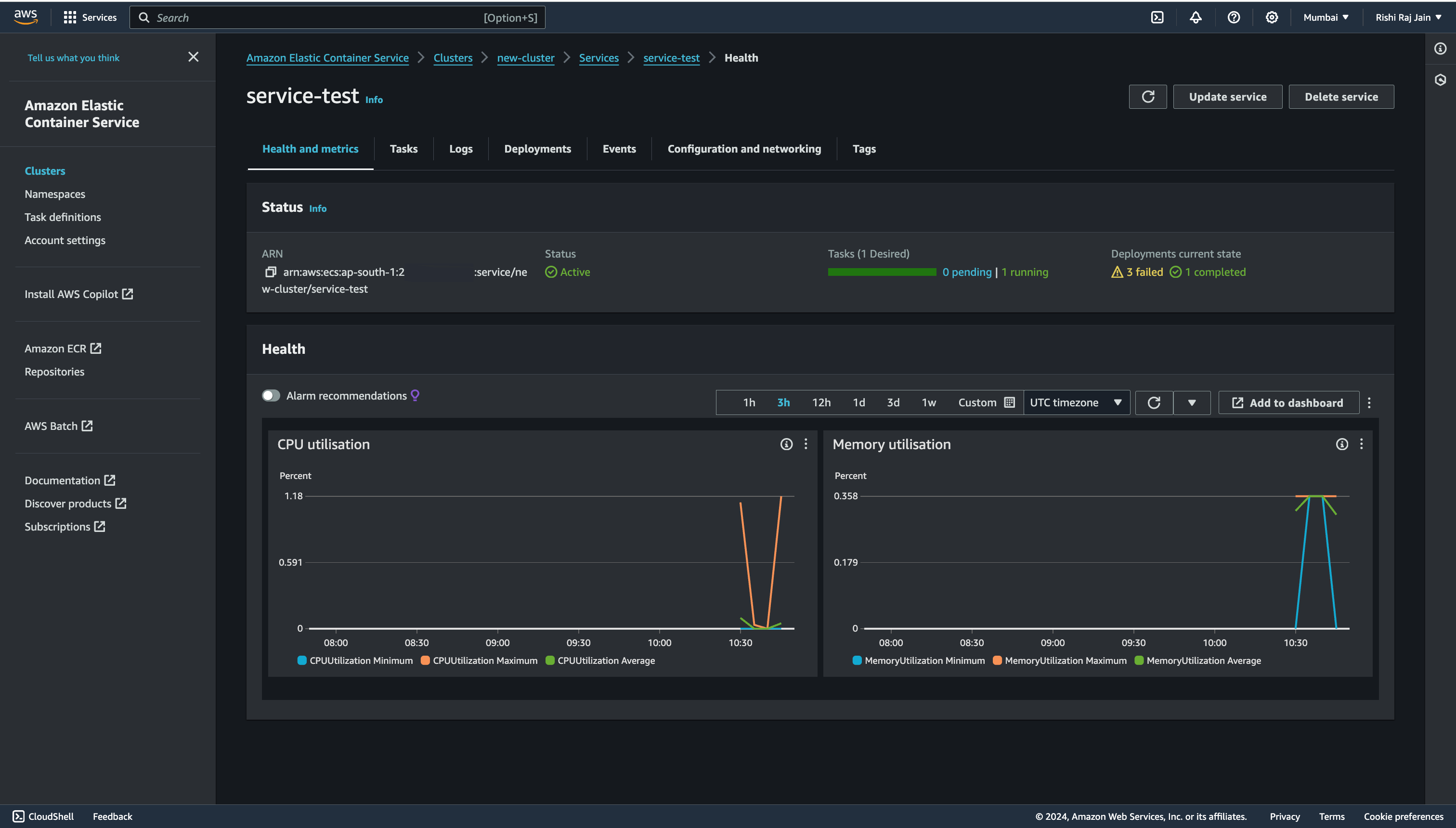
- Click on the completed Task id.
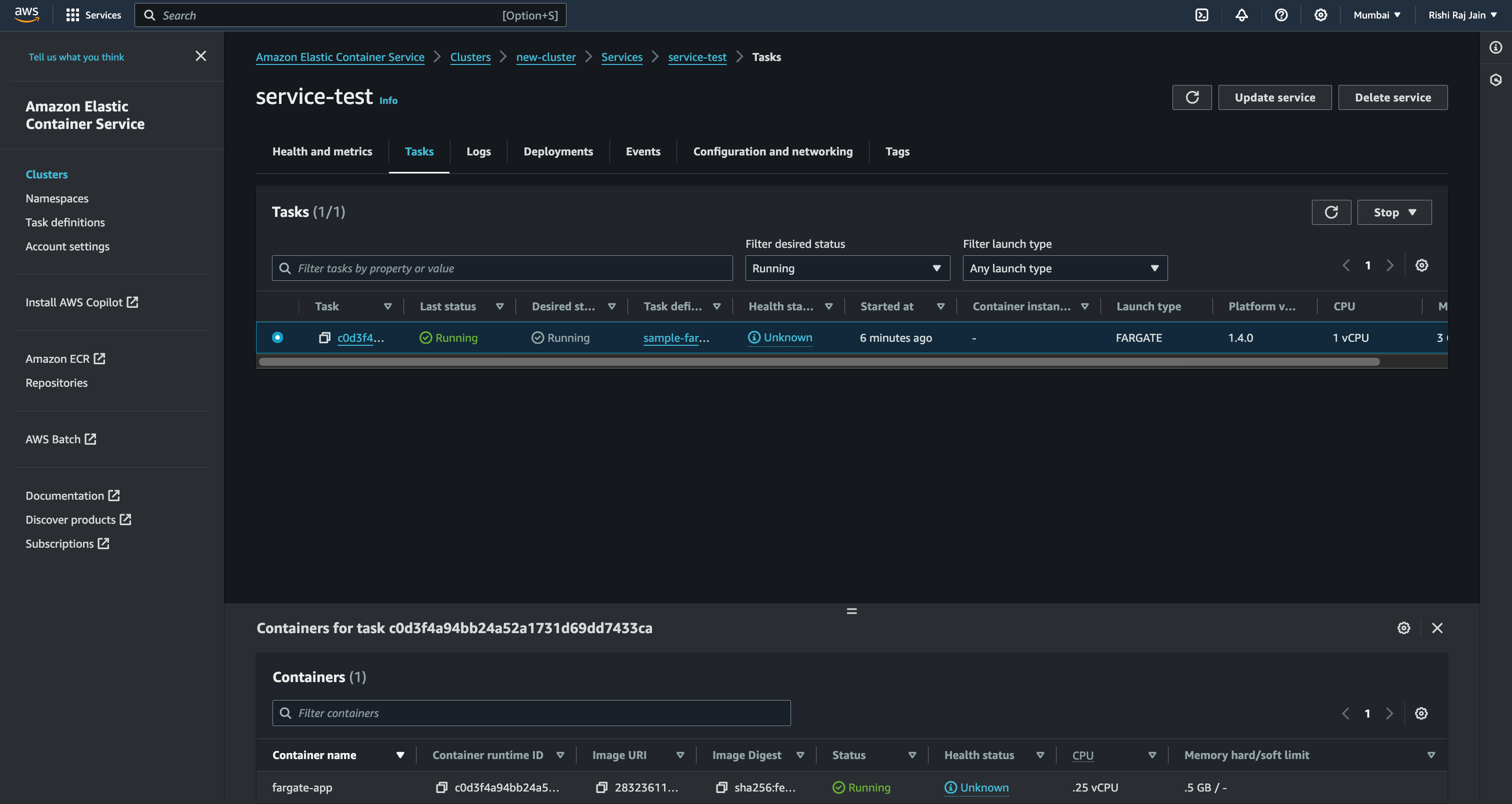
- Click open address to open your deployment.
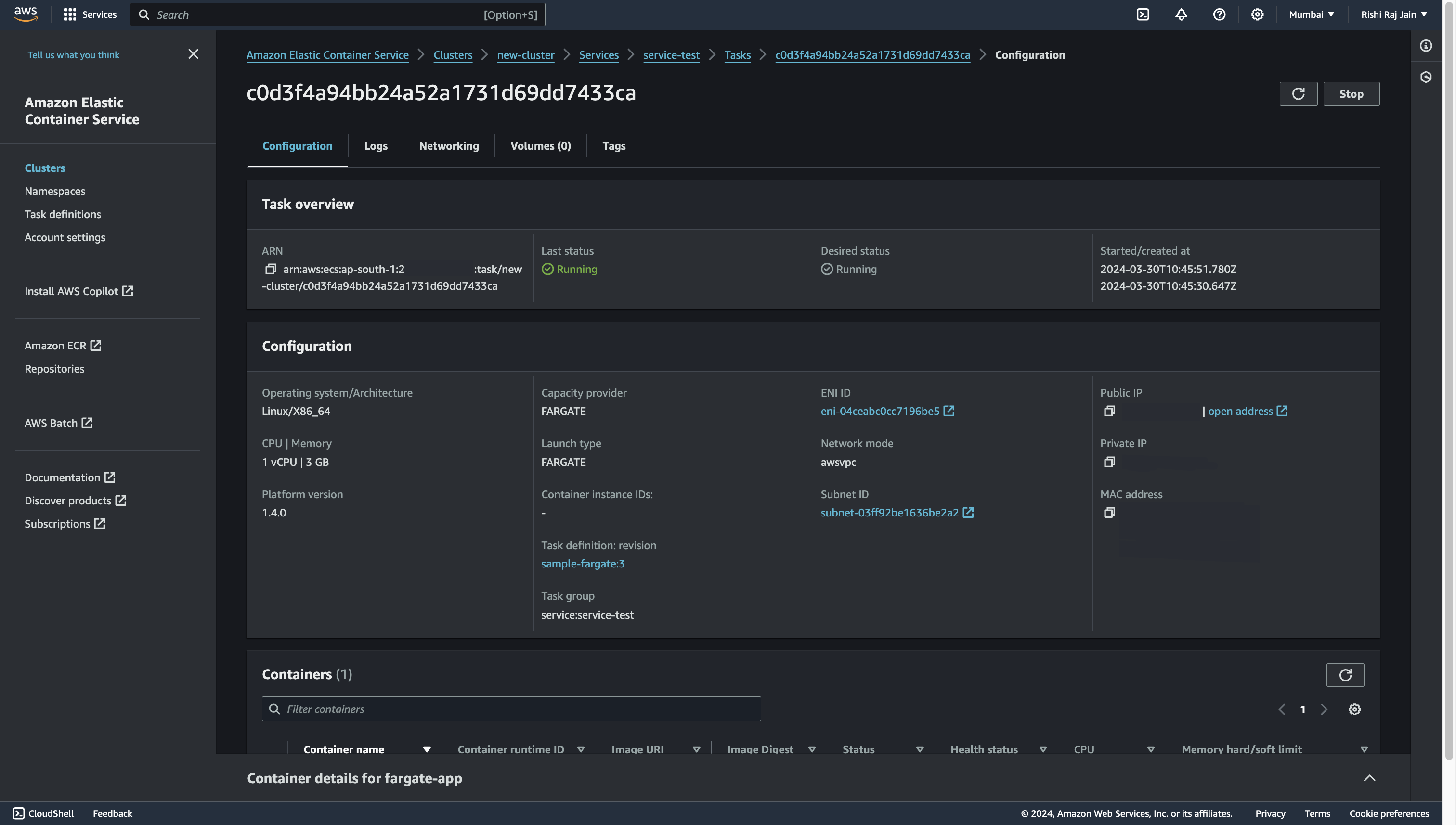
- You will now be able to see index route of your Astro application.
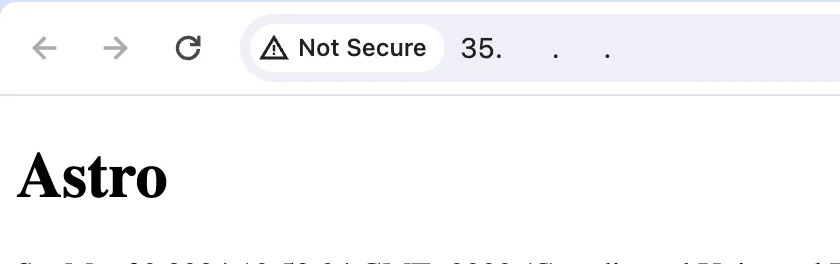
References
Conclusion
Yay! You’ve now an Astro project that automatically deploys to Amazon ECS on AWS Fargate upon Git push.
If you have any questions or comments, feel free to reach out to me on Twitter.